Výchozí vzhled tabulky v PowerPointu je daný použitým motivem. Pokud byste rádi svou prezentaci upravili do zajímavější podoby, je PowerPoint vybaven nástroji, které úpravu formátování tabulky umožňují.
Chceme-li tedy umožnit více uživatelům souběžnou práci ve stejném souboru, musíme sešit sdílet.
NahoruVýběr tabulky nebo její části
V rámci tabulky, kterou jste vytvořili, můžete pracovat s různými jejími částmi – jednotlivými buňkami, skupinou buněk, sloupci, řádky nebo s celou tabulkou.
Pokud chcete formátovat jednotlivou buňku, stačí do ní umístit kurzor klepnutím levého tlačítka myši. Chcete-li vybrat spojitou skupinu buněk, klepněte do výchozí buňky a pak přejeďte kurzorem při stisknutém levém tlačítku myči přes další buňky této oblasti. Buňky také můžete vybrat pomocí klávesnice – pomocí kombinace klávesy Shift a kurzorové šipky. V tabulce PowerPointu nedocílíte nespojitého výběru.
Pokud chcete pracovat s některým sloupcem nebo řádkem tabulky, můžete ho vybrat výše popsaným způsobem pomocí myši, nebo přejít na kartu ROZLOŽENÍ a kliknout na tlačítko Vybrat. Zobrazí se nabídka, z níž můžete zvolit volbu Vybrat sloupec nebo Vybrat řádek.

Pro výběr celé tabulky je možné opět použít výběru myší, nebo po kliknutí na tlačítko Vybrat zvolit volbu Vybrat tabulku. Výběr tabulky je možný také z místní nabídky, vyvolané klepnutím pravým tlačítkem myši v tabulce, a volbou Vybrat tabulku.
NahoruFormátování tabulky nebo její části
Nástroje a možnosti formátování se vztahují na jakoukoliv vybranou část tabulky nebo na celou tabulku. Můžete formátovat písmo, upravit text v buňkách, použít různé výplně buněk a také nastavit ohraničení.
Při vyplňování tabulky použije PowerPoint nastavené písmo, pokud jste je nezměnili, tedy standardně Calibri, velikost 18. Při formátování písma v tabulce můžete využít nástroje ve skupině Písmo na kartě DOMŮ. Druhou možností je kliknout na šipku v pravém dolním rohu skupiny Písmo a zobrazit tak dialogové okno Písmo. Oběma způsoby lze nastavit typ písma, jeho řez, velikost, různé efekty a barvu písma.

Při práci s textem v tabulce můžete využít různého zarovnání. K vodorovnému zarovnání je možné využít tlačítka ve skupině Odstavec na kartě DOMŮ – zarovnání vlevo, vpravo, na střed nebo do bloku. Tytéž tlačítka najdete ve skupině Zarovnání na kartě ROZLOŽENÍ, kde se ovšem nacházejí i tlačítka pro svislé zarovnání – nahoru, na střed svisle a dolů. Kliknutím na tlačítko Směr textu lze nastavit otočení textu o 90 ° (text bude veden shora dolů), 270 ° a zobrazení písmenek nad sebou.
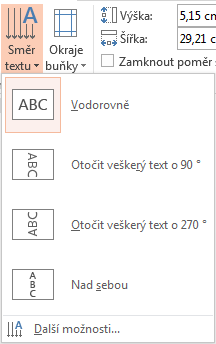
Pomocí tlačítka Okraje buňky pak lze upravit odsazení textu v buňce zleva, zprava, zespodu i shora, a to buď výběrem z předem definovaných schémat…