Tabelační odskoky se ve Wordu 2013 používají k tvorbě jednoduchých tabulek a k přesnému umístění textu na stránce. Protože běžné typy písma používané při psaní dokumentu jsou proporční, tj. každé písmeno má jinou šířku, není možné k posuvu textu použít opakované vkládání mezer.
Tabelační odskok představuje jediný znak a do textu jej vložíte pomocí klávesy Tab v levé části klávesnice. Tento tabelační odskok je možné vymazat jediným stisknutím klávesy Delete.
Pro práci s tabulátory je vhodné zapnout zobrazení netisknutelných znaků, kde jsou tabulátory zobrazovány pomocí šipky.
NahoruJak nastavíte výchozí umístění zarážek
Tabelační zarážky jsou standardně umístěny ve vzdálenosti 1,25 cm od sebe. Pro změnu tohoto rozmístění klikněte na šipku v pravém dolním rohu skupiny Odstavec na kartě ROZLOŽENÍ STRÁNKY a následně na tlačítko Tabulátory v zobrazeném dialogovém okně Odstavec.
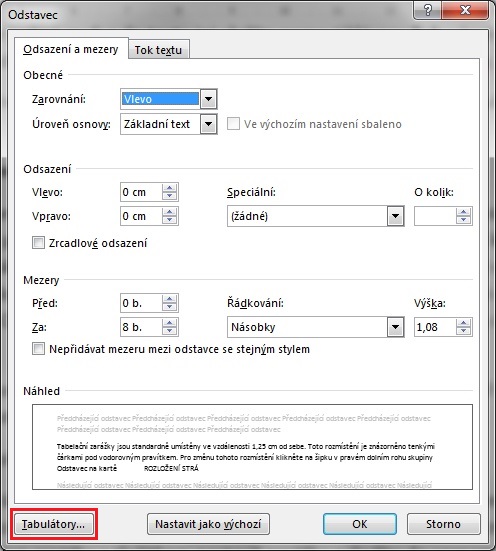
Zobrazíte tak okno s názvem Tabulátory – zde ve volbě Výchozí krok nastavte potřebné rozmístění zarážek a potvrďte tlačítkem OK.
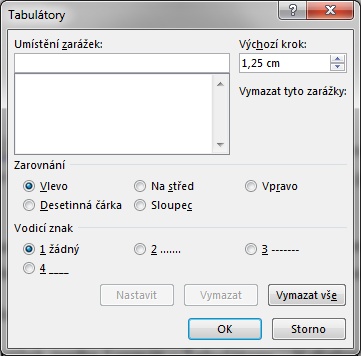
Výchozí umístění zarážek je součástí celého dokumentu a s dokumentem se také uloží. V nových dokumentech je výchozí umístění zarážek nastaveno opět na původní hodnotu 1,25 cm.
Jak nastavíte individuální polohu zarážek
Pro individuální nastavení zarážek můžete použít stejné dialogové okno s názvem Tabulátory. V dialogu nejprve zapište do položky Umístění zarážek vzdálenost zarážky v centimetrech od levého okraje stránky. Následně zvolte styl Zarovnání, označte potřebný typ zarážky a tlačítkem Nastavit zarážku zařadíte do seznamu. Tímto způsobem je možné vytvořit najednou několik zarážek; akci dokončíte tlačítkem OK.
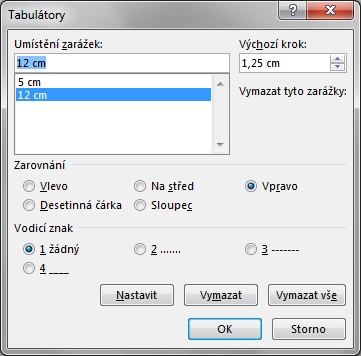
Word umožňuje použít tyto typy zarážek:
- Vlevo: Zarážka je na pravítku vyznačena úhelníčkem ve tvaru „L“, text je zarovnán k zarážce levým okrajem.
- Na střed: Zarážka je na pravítku vyznačena značkou ve tvaru obráceného „T“, text je na poloze zarážky vystředěn.
- Vpravo: Zarážka je na pravítku vyznačena úhelníčkem ve tvaru obráceného „L“, text je zarovnán k zarážce pravým okrajem.
- Desetinná čárka: Zarážka je na pravítku vyznačena značkou ve tvaru obráceného „T“ s tečkou, text se zarovná na zarážce tak, aby byly pod sebou umístěny desetinné čárky.
- Sloupec: Tento typ zarážky není určen k umístění textu, ale vytvoří v textu svislou čáru. Na pravítku je vyznačen svislou čárkou.
Při vytvoření zarážky již nebude vlevo od zarážky použit výchozí krok, zatímco napravo od ní ano. Kurzor se tedy přemístí na vytvořenou zarážku jediným stiskem klávesy Tab, zatímco opětovné použití klávesy Tab vytváří další odskoky, vzdálené od sebe o standardní vzdálenost. Pokud vytvoříte několik zarážek, standardní výchozí krok se projeví až za poslední vytvořenou zarážkou.
Změnu typu již vytvořené zarážky provedete v dialogovém okně Tabulátory, v seznamu (v levé horní části dialogu) označte potřebnou zarážku, v přepínači Zarovnání změňte typ zarážky na potřebnou volbu a potvrďte OK.
Tlačítkem Vymazat odstraníte označenou zarážku, tlačítkem Vymazat vše odstraníte najednou všechny nastavené zarážky.
Dialogové okno Tabulátory můžete zobrazit i dvojklikem myší na již vytvořenou zarážku na pravítku.
Nastavení zarážek je součástí stylu odstavce. Proto se při tvorbě nového odstavce klávesou Enter typy a rozmístění zarážek zkopírují do nově vytvořeného odstavce. Přitom nezáleží na tom, jestli klávesu Enter použijete na začátku nebo na konci odstavce s tabelačními zarážkami. Pokud odstavec se zarážkami rozdělíte pomocí klávesy Enter na dva nové odstavce, nastavení zarážek bude v obou odstavcích totožné. Je však třeba mít na paměti, že nastavení zarážek se uloží pro každý odstavec zvlášť. Jestliže potřebujete provést změny v rozmístění nebo typu zarážek v několika řádcích za sebou (např. v tabulce), je třeba nejprve označit všechny řádky jako blok, a teprve potom provést potřebné změny. V opačném případě se změna zarážky provede pouze v řádku, ve kterém stojí psací kurzor, a jednotlivé sloupce v tabulce již nebudou správně zarovnány.
NahoruJak vytvoříte pomocí tabulátorů jednoduchý obsah nebo výčet
Pokud v dokumentu vytvoříte dva sloupce textu, umístěné na zarážkách, prostor mezi nimi je standardně prázdný. Je však možné jej také vyplnit čárkami,…