Textový dokument může obsahovat i přehledně uspořádaná data. Pro takový účel je vhodné použít tabulku. Word je, jak známo, prioritně koncipován pro práci s textem. To však neznamená, že v něm nelze vytvořit dobře vypadající tabulku.
NahoruCo je tabulka
Nebude na škodu uvést několik slov o tabulce jako takové. Tabulka je vlastně jakési přehledné uspořádání dat, která jsou uložena v buňkách. Do buněk můžeme vložit text, číslo, vzorec nebo třeba obrázek. Buňky uspořádané svisle nad sebou vytvářejí sloupce, uspořádané vodorovně vedle sebe vytvářejí řádky. Jinak řečeno buňky jsou průsečíky sloupců a řádků.
NahoruVytvoření tabulky
Pro vytváření tabulky ve Wordu 2013 existuje nabídka, kterou zobrazíte tlačítkem Tabulka na kartě VLOŽENÍ ve skupině Tabulky.
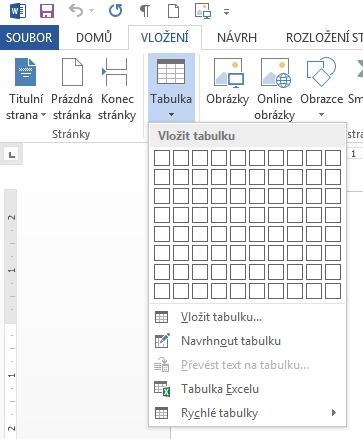
Pro další práci s tabulkou slouží karty NÁVRH a ROZLOŽENÍ, které se objeví na pásu karet poté, co klikneme do libovolné z buněk vytvořené tabulky.
NahoruVolba Vložit tabulku
V tomto případě postupujte tak, že zadáte na kartě VLOŽENÍ volbu Tabulka – Vložit tabulku. Tímto způsobem se zobrazí dialogové okno Vložit tabulku.
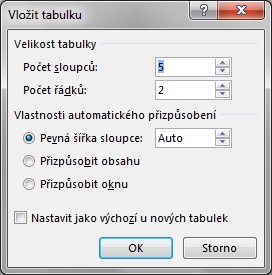
V tomto okně pak můžete zvolit, jaký počet sloupců a řádků bude mít nová tabulka. Dále lze nastavit automatické přizpůsobení tabulky – zvolit pevnou šířku sloupce (automatickou nebo dle vlastního nastavení). Zvolíte-li Přizpůsobit obsahu, bude se šířka sloupců pružně přizpůsobovat velikosti zápisu do jejich buněk. Přizpůsobit oknu znamená, že se velikost tabulky bude přizpůsobovat velikosti okna dokumentu.
Jestliže vytváříte opakovaně podobné tabulky, můžete zadané parametry tabulky nastavit jako výchozí a ušetřit si opakované vyplňování tohoto okna.
Druhou možností vložení tabulky je umístit kurzor na potřebné místo do textu a použít po kliknutí na tlačítko Tabulka na kartě VLOŽENÍ okénko s mřížkou, ve kterém můžete pohybem kurzoru myší vybrat odpovídající podobu tabulky (ve spodní části okénka je zobrazen počet sloupců a řádků aktuálně vybraných) a poté stisknutím levého tlačítka myši vložit tabulku na místo kurzoru. Je možné takto vložit tabulku až o 10 sloupcích a 8 řádcích.
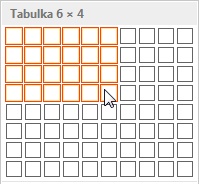
NahoruVolba Navrhnout tabulku
V nabídce Tabulka na kartě VLOŽENÍ je k dispozici také volba Navrhnout tabulku. Po klepnutí na ni získá kurzor podobu tužky. Pohybem kurzoru pomocí myši nejprve nakreslete vnější ohraničení tabulky. Dovnitř vzniklého rámce pak zakreslete hranice jednotlivých sloupců a řádků, až vznikne tabulka v požadovaném uspořádání. Můžete postupovat i obráceně, z jednotlivých buněk poskládat celou tabulku.
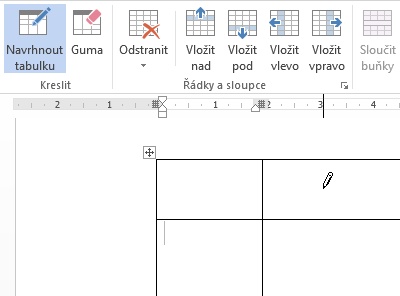
Současně se při kreslení objeví karty NÁVRH a ROZLOŽENÍ. Na kartě ROZLOŽENÍ ve skupině Kreslit najdete tlačítko Guma, jehož pomocí můžete odstranit nevyhovující čáry. Kurzor dostane po kliknutí na toto tlačítko podobu gumy a jeho pohybem odstraníte, co bude třeba.
NahoruVyplňování tabulky
Ať již vznikla tabulka kterýmkoli z popsaných způsobů, nyní je třeba ji vyplnit. Do buněk, jak již víme, lze vkládat text, čísla, vzorce, funkce, obrázky atd. Postupujeme přitom tím způsobem, že do příslušné buňky klepneme tak, aby se kurzor myši změnil v textový, a pak můžeme zapisovat či vkládat. Uvnitř buňky můžete vytvořit i nový odstavec (klávesou Enter) nebo zalomení řádku (kombinací Shift+Enter). Obrázky a symboly vložíte standardním způsobem (tlačítko Symbol na kartě VLOŽENÍ, tlačítko Obrázky nebo Online obrázky na kartě VLOŽENÍ).
NahoruÚpravy vytvořené tabulky
Uspořádání tabulky, které jste jí dali při vytvoření, nemusí být definitivní.
Prostřednictvím tlačítek ve skupině Řádky a sloupce na kartě ROZLOŽENÍ do tabulky můžete vkládat sloupce, řádky a buňky, a to vzhledem k vybrané buňce nad, pod, nalevo nebo napravo.
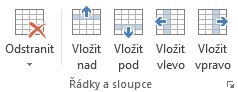
Naopak…