Po článku o efektivní práci v Excelu s pomocí klávesnice si ukážeme i několik klávesových zkratek, které nám mohou pomoci při práci ve Wordu.
NahoruZměna velikosti písmen
Pokud píšeme text a zapomeneme zapsat na začátku slova velké písmeno, tak by bylo samozřejmě možné se na začátek slova vrátit, malé písmeno smazat a napsat místo něj velké, ale mnohem rychlejší bude využít klávesovou zkratku pro změnu velikosti písmen.
Tak např. chceme zapsat text „Hlavní město Slovenska je Bratislava“, ale ve slově „Bratislava“ jsme omylem zapsali na začátku malé „b“.

Jediné, co musíme nyní udělat, je stisknout zkratku Shift+F3.

Kdybychom tuto zkratku stiskli ještě jednou, tak se na velká změní všechna písmena.

Během psaní stojí kurzor v jednom slově (v tom posledním), a tak má zkratka vliv jen na něj. Pokud označíme větší blok textu, tak se zkratka projeví ve všech jeho slovech, stejně jako v případě použití odpovídajícího tlačítka Velká písmena, které najdeme na kartě Domů.
NahoruNávrat na poslední upravované místo
V určité části dokumentu provedeme nějakou úpravu. Následně přejdeme do jiné části dokumentu, ve které žádnou úpravu neprovedeme. Chceme-li se nyní vrátit na místo poslední úpravy, tak stačí stisknout zkratku Shift+F5. Opravdu dojde pouze k návratu na místo úpravy (umístí se zde kurzor), samotná úprava se vracet zpět nebude. Zkratka spolehlivě funguje po zápisu či smazání textu. Co se týče formátování, tak u některých změn formátu funguje (např. tučné písmo, kurzíva), u jiných ne (velikost písma, barva písma).
NahoruVíceúrovňové odrážky
Vytváříme-li text s odrážkami, tak po stisku klávesy Enter vznikne nový řádek.
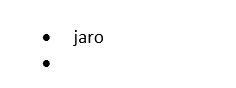
Když nyní stiskneme klávesu Tabulátor, tak vznikne druhá úroveň odrážek, tj. odrážka se posune doprava a současně se změní její symbol.

Pomocí Enterů a zápisu textů vytváříme další odrážky druhé úrovně.
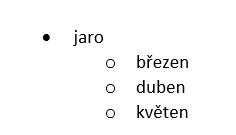
Pokud bychom se potřebovali vrátit na předchozí úroveň, tak nejdříve stiskneme Enter pro vytvoření nové odrážky...
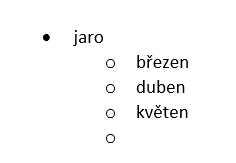
...a následně stiskneme zkratku Shift+Tabulátor.
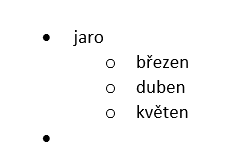
Takto bychom dále pokračovali v tvorbě seznamu.
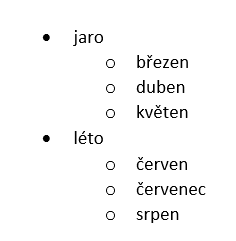
Úplně stejným způsobem bychom mohli vytvořit i víceúrovňové číslování. Vhodný typ víceúrovňového číslování si můžeme vybrat po kliknutí na tlačítko Víceúrovňový seznam.

V nabídce nechybí ani nejoblíbenější typ víceúrovňového číslování využívající na všech úrovních běžné arabské číslice.
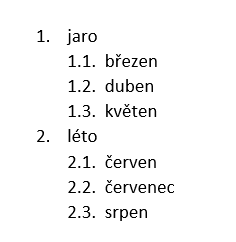
NahoruZměna šířky sloupce tabulky
Změnu šířky sloupce tabulky snadno provedeme potažením myší za jeho pravý okraj.

Word se ale snaží zachovat celkovou šířku tabulky, a tak se nezmění šířka jen tohoto jediného sloupce, ale i ostatních sloupců tabulky.
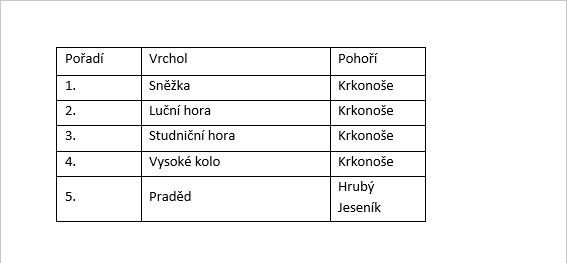
Pokud nám to nevyhovuje, tak stačí při změně šířky sloupce podržet klávesu Shift. Šířka ostatních sloupců tabulky se nezmění, což má ovšem přirozeně za důsledek změnu celkové šířky tabulky.

Nesmíme to tedy s rozšiřováním sloupce přehnat, aby nakonec šířka tabulky nebyla větší než šířka stránky.

NahoruPevná mezera
Při psaní texu se může…