V dnešním článku uděláme z „obyčejné“ fotografie něco neobyčejného. Použijeme pouze CorelDRAW (Corel PhotoPaint nebude třeba). I přesto bude výsledek velmi působivý a především inspirativní. Možností úprav je nespočet.
Pokud by na některé úpravy nestačil samotný CorelDRAW, pak nastupuje CorelPHOTO-PAINT, jenž je součástí instalačního balíku. Ten nepracuje s křivkami, avšak s jednotlivými pixely a nabízí např. retušování či odstranění pozadí, a to hned několika metodami. My si tentokrát předvedeme, jak si CorelDRAW poradí s odstraněním základních nedostatků fotografií.
Nejprve vytvoříme Nový dokument, postačí standardní Velikost A4, Primární režim barev RGB (nyní neplánujeme tisk). Prostým kopírováním a vložením (Ctrl+C/Ctrl+V) můžeme vložit příkladové fotografie, případně je můžeme importovat pomocí Ctrl+I.
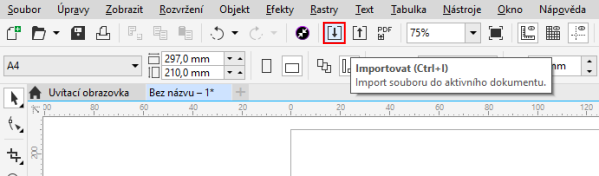
Nejprve budeme pracovat s fotografií schodů (z Pražského hradu), tu budeme chtít oříznout. Jako první se nabízí Nástroj Oříznout, ale pozor- než ho použijeme, fotografie MUSÍ BÝT OZNAČENÁ (Nástroj Výběr). Pokud není, odstraní se nejen přesahy, ale i vše kolem. Při správném postupu ji označíme a uvedeným nástrojem vytvoříme obdélník, do kterého poklepneme myší.
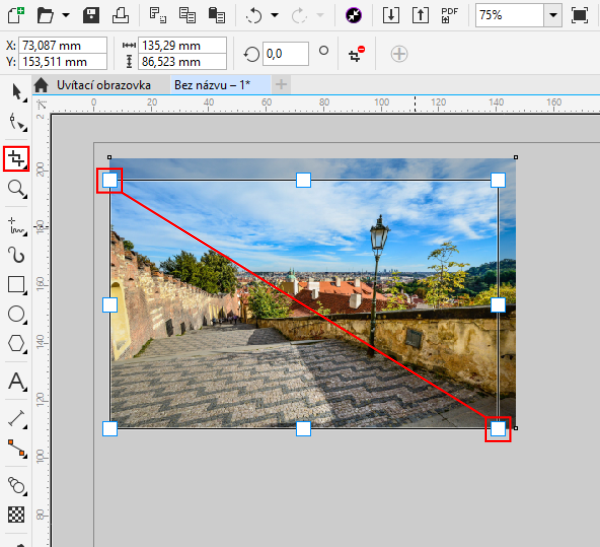
Nevýhoda tohoto nástroje spočívá v tom, že ořez je definitivní- potřebujeme-li nějakou část zpět, musíme fotografii znovu vložit. Právě z tohoto důvodu doporučuji Nástroj Tvar. Tím můžeme stáhnout uzly směrem do obrázku (tzv. Ořezová cesta) a kdykoliv je zase posunout zpět. Navíc s uzly a jejich táhly můžeme manipulovat libovolně.

Častým problémem fotografií je také to, že hlavní motiv není rovně. Lidské oko snadno splete nějaká šikmá linie, anebo se v komplikovaném motivu hledá rovina jen těžko. Řešení je snadné- po označení fotografie zvolíme nabídku Rastry - Narovnat obrázek. V dialogovém okně upravíme rovinu pomocí táhla či políčka Otočit obrázek. Ten se sice částečně ořízne, ale roviny tak snadno…