Do buněk v Microsoft Excel 2013 můžete psát nejenom klasické číslo, ale i různé datové a časové údaje. Podle tvaru zápisu pak s nimi můžete počítat nebo jen upravovat jejich vzhled.
Pro rychlé formátování číselných hodnot zkuste použít ikony, které se nachází na kartě DOMŮ ve skupině Číslo.
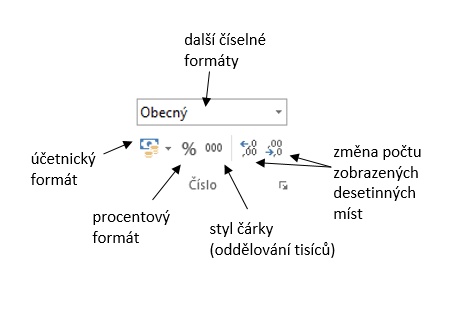
Ikona Účetnický číselný formát slouží pro změnu měnového formátu. To znamená, že zápis čísla se změní tak, že se v buňce mohou zapisovat přímo koruny Kč případně jiná měna.

Další měny jsou dostupné po kliknutí na šipku u popisované ikonky.
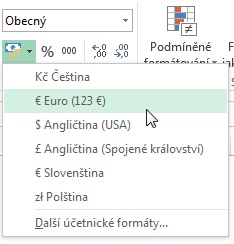
Ikona pro změnu procentového formátu zase změní daný tvar čísla na procento (příklad format_cisla.xlsx). Někdy se vám však takový způsob zápisu nemusí líbit, protože se automatickým použitím ikony číslo vynásobí 100. Opakovaným zápisem hodnoty vše samozřejmě hned spravíte.

Někdy můžete pro rychlejší zápis procentového formátu jen použít klávesnici. Prostě napište dané číslo a za ním symbol procenta % přímo z klávesnice. Teprve potom buňku potvrďte.
Ikona s názvem Styl čárky zajistí, aby ve sloupci, který takto naformátujete, byly všechny desetinné čárky přesně pod sebou. Navíc tento formát zajistí zobrazení mezer mezi tisíci, milióny atp. Nevýhodou daného stylu je to, že buňka musí zůstat dost široká (volné místo vpravo od čísel je dáno tím, že se ve skutečnosti jedná o účetnický formát, a tak je vpravo ponecháváno místo pro symbol měny).
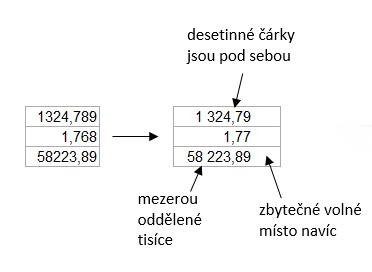
Pokud potřebujete upravit rychle počet desetinných míst u daných čísel, tak si je nejprve označte. Potom už podle potřeby klepněte na formátovacím panelu nástrojů na ikonu Přidat desetinné místo (pro zvětšení počtu desetinných míst) nebo Odebrat desetinné místo (pro zmenšení počtu desetinných míst).
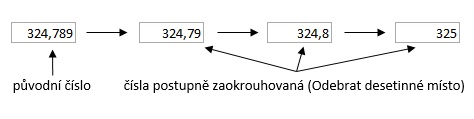
Pozor si však musíte dát na to, že Excel nebude potom počítat se zobrazenou zaokrouhlenou hodnotou, ale s hodnotou, která byla do buňky původně napsána (tedy se všemi desetinnými místy). Snadno by vám pak mohlo vyjít, že 3*2=9 nebo 2+3+1=7.
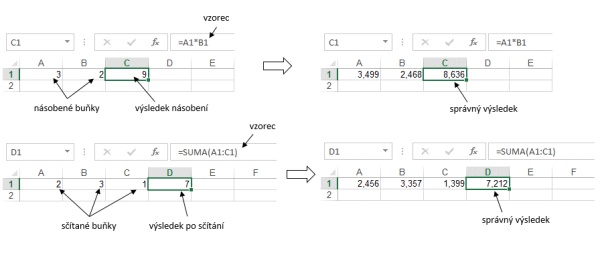
Chyba je v tom, že na obrázku sice vidíte v buňkách zobrazeny hodnoty, které chcete násobit nebo sčítat, ale Excel počítá s čísly do buněk skutečně zapsanými a ne zobrazenými pomocí ikony Odebrat desetinné místo. Pokud si necháte pomocí sousední ikony Přidat desetinné místo zobrazit desetinná čísla, najednou uvidíte, že Excel umí…