Aplikace kancelářské sady Office včetně programu Excel lze ovládat různým způsobem. Patří sem také ovládání pomocí pásu karet nebo pomocí panelu nástrojů Rychlý přístup. Tyto jsou umístěny v horní části okna aplikace spolu s titulkovým pruhem.
Některé karty na pásu karet se nabízejí automaticky tehdy, když je potřeba (např. po označení obrázku nebo tabulky). Karty na pásu karet obsahují většinu příkazů programu Excel, na panel nástrojů Rychlý přístup si pak můžete umístit ikony často používaných příkazů. Mnoho uživatelů se spokojí se standardním nastavením těchto ovládacích prvků Excel, avšak nic nebrání tomu, abyste si panel nástrojů Rychlý přístup a případně i pás karet přizpůsobili potřebám vašich nejčastějších činností v programu.
NahoruPřizpůsobení panelu nástrojů Rychlý přístup
Panel nástrojů Rychlý přístup najdete v levém horním okraji obrazovky a ve výchozím nastavení obsahuje pouze pár tlačítek (např. pro uložení nebo vrácení poslední operace). Výhodou je, že nástroje na něm umístěné jsou vidět neustále, ať máte zobrazenou kteroukoliv kartu (kromě karty SOUBOR).
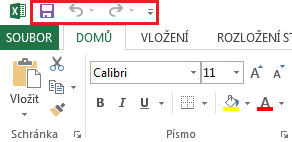
Pokud chcete některý svůj oblíbený nástroj přidat na tento panel nástrojů, máte hned několik možností. Nejjednodušší je najít nástroj na příslušné kartě, kliknout na něj pravým tlačítkem myši a zvolit možnost Přidat na panel nástrojů Rychlý přístup.
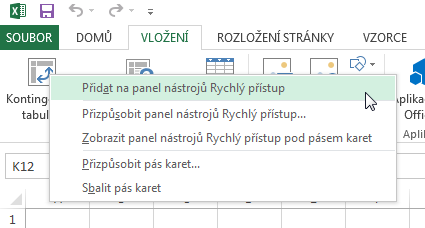
Příslušný nástroj se zařadí ke stávajícím ikonkám na panelu nástrojů Rychlý přístup. Odstranění nástroje z panelu lze provést opět kliknutím pravým tlačítkem a volbou Odebrat z panelu nástrojů Rychlý přístup.

Popsaný postup nefunguje u nástrojů z karty SOUBOR. Proto jsou nejpoužívanější nástroje z této karty připravené v seznamu dostupném po kliknutí na šipku v pravém okraji panelu nástrojů Rychlý přístup. Jedná se např. o volby Nový, Rychlý tisk, Náhled a tisk nebo E-mail.
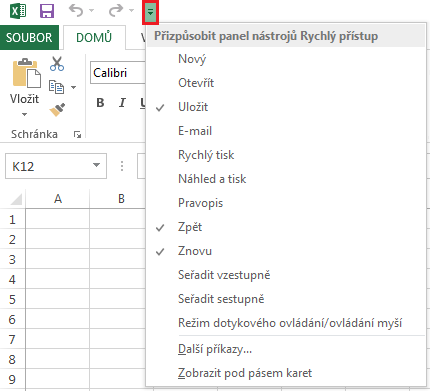
V zobrazeném seznamu dále najdete volby:
- Zobrazit pod pásem karet – pokud si na panel nástrojů Rychlý přístup přidáte hodně ikonek, může být jeho umístění v titulkovém pruhu nepřehledné. Touto volbou jej přesunete pod pás karet. Zpět jej vrátíte opět kliknutím na šipku v pravém okraji panelu nástrojů Rychlý přístup a příkazem Zobrazit nad pásem karet.
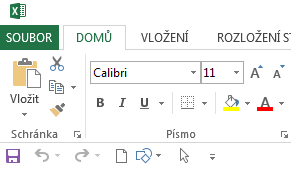
- Režim dotykového ovládání/ovládání myší – pokud používáte dotykový monitor, bude se vám program Excel ovládat pohodlněji, pokud si necháte zobrazit mezi ikonkami větší vzdálenosti. Volbou Režim dotykového ovládání/ovládání myší přidáte na panel nástrojů Rychlý přístup tlačítko, které umí přepínat mezi běžným zobrazením a zobrazením vhodným pro dotykové ovládání.
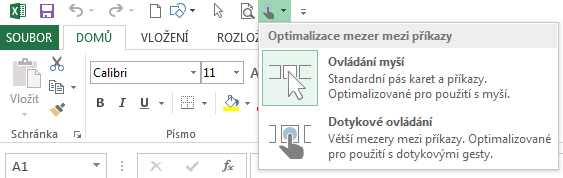
Další možnosti úprav panelu nástrojů Rychlý přístup si můžete zobrazit příkazem SOUBOR – Možnosti a kliknutím na záložku Panel nástrojů Rychlý přístup.

V pravém sloupci vidíte stávající nástroje umístěné na panelu nástrojů Rychlý přístup. Výběrem nástroje a následným kliknutím na šipky vpravo od seznamu nástrojů můžete měnit pořadí, v jakém se nástroje na panelu zobrazují.
Pokud potřebujete přidat do panelu další nástroje, rozbalte seznam s názvem Zvolit příkazy z, najděte příslušný příkaz v levém sloupci a klikněte na tlačítko Přidat. Tímto způsobem je možné na panel přidat i nástroje, u kterých by to výše popsaným způsobem pomocí pravého tlačítka myši nebylo možné – jedná se o nástroje ze skupiny Příkazy mimo pás karet, Makra a Karta Soubor.
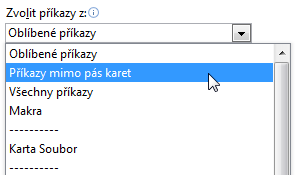
NahoruPřizpůsobení pásu karet
Většina nástrojů, které potřebujete pro práci v programu Excel, se nachází na pásu karet. Jednotlivé karty (DOMŮ, VLOŽENÍ, NÁVRH, …) jsou rozděleny na skupiny (např. karta DOMŮ na skupiny Schránka, Písmo, Odstavec, …). V pravém dolním rohu některých skupin jsou umístěny malé šipky – tzv. spouštěče. Po kliknutí myší na spouštěč se zobrazí dialogové okno s dalšími možnostmi.
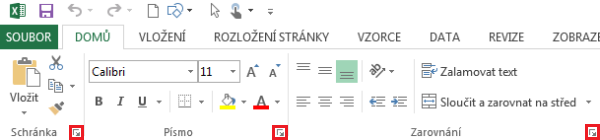
Zvláště na menších monitorech může pás karet zabírat docela dost místa. Proto existuje možnost jej skrýt – slouží k tomu ikonka šipky v pravém dolním rohu pásu karet. Pokud na ni kliknete, pás karet se skryje tak, že vidíte pouze názvy jednotlivých karet. Všechny příkazy na pásu karet jsou stále dostupné, a to po kliknutí na příslušný název karty. Pokud byste chtěli opět zobrazit celý pás karet, klikněte na libovolnou kartu – v pravém dolním rohu pásu karet najděte…