Veškerá uživatelská nastavení programu Excel se provádí v dialogovém okně Možnosti aplikace Excel, které nabízí na deseti záložkách několik desítek parametrů. Podrobně se s nimi nyní seznámíme.
Dialog zobrazíte volbou SOUBOR – Možnosti.
Většina nastavení platí pro všechny sešity, pokud není vysloveně řečeno, že se týká pouze určitého konkrétního sešitu či listu. V takovém případě je u dané části nabídnuto rozbalovací tlačítko se seznamem otevřených sešitů či jejich listů.
NahoruZáložka Obecné

část Možnosti uživatelského rozhraní
Při výběru zobrazovat minipanel nástrojů – při povolení se po označení textu v upravované buňce zobrazí minipanel nástrojů. Ten dává přístup k základním příkazům pro formátování.
Při výběru zobrazovat možnosti Rychlá analýza – při povolení se po označení dvou a více buněk zobrazí tlačítko Rychlá analýza. To dává přístup k řadě nástrojů pro analýzu a vizualizaci dat.
Povolit dynamický náhled – umožní v sešitu okamžitě vidět náhled změn ve formátování (např. při výběru velikosti se písmo dynamicky mění už při najetí na velikost v nabídce).
Styl popisu – určuje míru podrobnosti informací zobrazených po najetí na tlačítka např. na pásu karet. K dispozici jsou volby Zobrazovat v popisech vysvětlení funkcí, stručnější Nezobrazovat v popisech vysvětlení funkcí a Nezobrazovat popisy.
část Při vytváření nových sešitů
Volby v této části se neprojeví v aktuálně upravovaném sešitu, ale až ve všech nových sešitech, které po potvrzení nastavení založíme.
Používat jako výchozí písmo – nastavení výchozího fontu písma.
Velikost písma – nastavení výchozí velikosti písma.
Výchozí zobrazení pro nové sešity – výchozí typ zobrazení (možnosti Normální zobrazení, Zobrazit konce stránek a Zobrazení rozložení stránky).
Zahrnovat počet listů – počet listů obsažených v novém sešitu.
část Vlastní nastavení Microsoft Office
Uživatelské jméno – zadejte jméno, které se bude zobrazovat dalším uživatelům. Aplikace Excel toto jméno používá ve vlastnostech sešitu, při sledování změn a při označování komentářů vkládaných do sešitu.
Tyto hodnoty používat vždycky (bez ohledu na přihlášení do Office) – určí, jestli se vlastnosti nastavené v této části mají měnit v závislosti na účtu Microsoft, ke kterému se přihlásíme, nebo mají zůstat vždy stejné.
Pozadí Office – obrázek, který se objeví v pravém horním rohu okna.
Motiv Office – barevné schéma. Na výběr jsou volby Bílý, Světle šedý a Tmavě šedý.
část Možnosti při spuštění
Vyberte přípony souborů, které se mají standardně otvírat v Excelu – tlačítkem Výchozí programy zobrazíte dialogové okno Nastavení přidružení programů, kde můžete určit, které typy souborů se mají otevírat v Excelu.
Upozornit mě, pokud Microsoft Excel nebude nastavený jako výchozí program pro prohlížení a úpravy tabulek – pokud je zaškrtnuto, tak Excel sám upozorní, že není nastaven jako výchozí program.
Při spuštění této aplikace zobrazovat Úvodní obrazovku – pokud zrušíme zaškrtnutí, bude po spuštění Excelu přímo založen nový prázdný sešit.
NahoruZáložka Vzorce
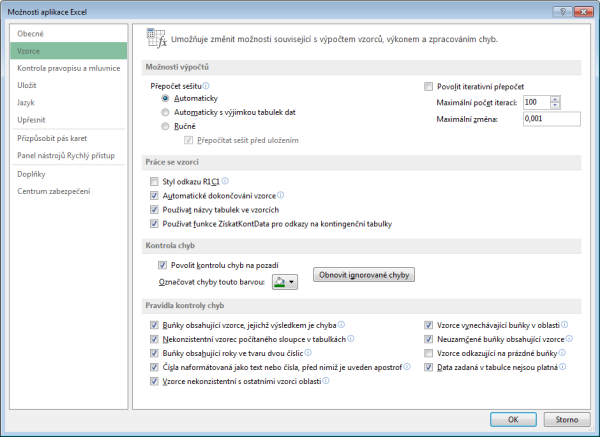
Zde je možno nastavit základní vlastnosti pro výpočty v sešitu a pro kontrolu chyb.
část Možnosti výpočtů
Přepočet sešitu – výběrem můžete určit, jakým způsobem chcete v aplikaci Microsoft Excel přepočítat listy.
Automaticky – při každé změně hodnoty, vzorce nebo názvu přepočítá všechny závislé vzorce. Toto je výchozí nastavení výpočtu.
Automaticky s výjimkou tabulek dat – přepočítá všechny závislé vzorce kromě tabulek dat. Chcete-li přepočítat tabulky dat, klepněte na kartě VZORCE ve skupině Výpočet na tlačítko Přepočítat či Přepočítat list (pozn.: myslí se nástroj Tabulka dat na kartě DATA ve skupině Datové nástroje).
Ručně – přepočítá otevřené sešity pouze v případě, že na kartě VZORCE ve skupině Výpočet klepnete na tlačítko Přepočítat či Přepočítat list.
Přepočítat sešit před uložením – před uložením sešitu přepočítá data.
Povolit iterativní přepočet – povolí výpočty s iteracemi (opakovaný výpočet postupně se blížící cíli – např. pro hledání řešení či řešení cyklických odkazů).
Maximální počet iterací – maximální počet použitých iterací, které budou provedeny.
Maximální změna – maximální hodnotu změny, pod jejíž hranicí bude iterace zastavena.
část Práce se vzorci
Styl odkazu R1C1 – změní styl odkazů v záhlaví řádků a sloupců a odkazech na buňku ze stylu A1 na styl R1C1. Ve stylu A1 jsou sloupce pojmenovávány abecedně a řádky podle čísel. Ve stylu R1C1 jsou podle čísel pojmenovávány sloupce i řádky.
Automatické dokončování vzorce – zobrazí seznam odpovídajících funkcí a definované názvy při zadání znaku či více znaků ve vzorci.
Používat názvy tabulek ve vzorcích – při tvorbě vzorců v tabulkách (příkaz Formátovat jako tabulku na kartě DOMŮ) bude používat odkazy ve formě názvů sloupců. Při vypnutí této volby budou v tabulkách používány běžné odkazy na buňky.
Používat funkce ZískatKontData pro odkazy na kontingenční tabulky – při odkazu na hodnotu v kontingenční tabulce vytvoří vzorec s použitím funkce ZÍSKATKONTDATA.
část Kontrola chyb
Povolit kontrolu chyb na pozadí – toto políčko zaškrtněte, chcete-li, aby aplikace Microsoft Excel v době nečinnosti kontrolovala v buňkách chyby. Bude-li nalezena buňka obsahující chybu, bude tato buňka v levém horním rohu označena zeleným indikátorem.
Označovat chyby touto barvou – nastaví barvu, kterou aplikace Excel použije k označení chyb. Použijete-li položku Automatická, bude barva nastavena na výchozí zelenou barvu.
Obnovit ignorované chyby – klepnutím na toto tlačítko zadáte, aby byly při kontrole chyb označeny chyby, které již byly vyhledány a ignorovány.
část Pravidla kontroly chyb
Buňky obsahující vzorce, jejichž výsledkem je chyba – toto políčko zaškrtněte v případě, že chcete, aby jako chybné byly považovány buňky se vzorci, jejichž výsledkem je chybová hodnota, jako například #HODNOTA! nebo #DĚLENÍ_NULOU!.
Nekonzistentní vzorec počítaného sloupce v tabulkách – toto políčko zaškrtněte v případě, že chcete, aby jako chybné byly považovány buňky se vzorci či hodnotami, které nejsou konzistentní se vzorcem sloupce pro tabulky.
Buňky obsahující roky ve tvaru dvou číslic – toto políčko zaškrtněte v případě, že chcete, aby jako chybné byly považovány buňky, které obsahují data v textovém formátu, ve kterém jsou roky vyjádřeny pomocí dvou číslic.
Čísla naformátovaná jako text nebo čísla, před nimiž je uveden apostrof – toto políčko zaškrtněte v případě, že chcete, aby jako chybné byly považovány buňky obsahující čísla uložená ve formátu textu, a nikoli jako čísla.
Vzorce nekonzistentní s ostatními vzorci oblasti – toto políčko zaškrtněte v případě, že chcete, aby jako chybné byly považovány buňky obsahující vzorce, které se liší od ostatních vzorců ve stejné oblasti.
Vzorce vynechávající buňky v oblasti – toto políčko zaškrtněte v případě, že chcete, aby jako chybné byly považovány buňky obsahující vzorce, které vynechávají určité buňky v oblasti.
Neuzamčené buňky obsahující vzorce – toto políčko zaškrtněte v případě, že chcete, aby jako chybné byly považovány neuzamčené buňky obsahující vzorec.
Vzorce odkazující na prázdné buňky – toto políčko zaškrtněte v případě, že chcete, aby jako chybné byly považovány buňky obsahující vzorce odkazující na prázdné buňky.
Data zadaná v tabulce nejsou platná – toto políčko zaškrtněte v případě, že chcete, aby jako chybné byly považovány buňky s hodnotami, které nejsou konzistentní s datovým typem sloupce pro tabulky připojené k datům služby SharePoint.
NahoruZáložka Kontrola pravopisu a mluvnice
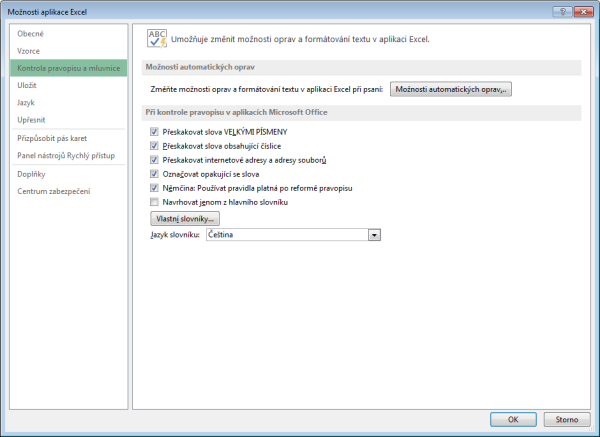
Tato záložka umožňuje nastavit pravidla kontroly pravopisu v buňkách a umožňuje práci se slovníky.
část Možnosti automatických oprav
Možnosti automatických oprav – zobrazí dialogové okno Automatické opravy.
část Při kontrole pravopisu v aplikacích Microsoft Office
Přeskakovat slova VELKÝMI PÍSMENY – při kontrole pravopisu budou přeskakována slova psaná velkými písmeny.
Přeskakovat slova obsahující číslice – při kontrole pravopisu budou přeskakována slova obsahující číslice.
Přeskakovat internetové adresy a adresy souborů – adresy internetu, názvy souborů a adresy elektronické pošty budou při kontrole pravopisu přeskakovány.
Označovat opakující se slova – při kontrole pravopisu bude vícekrát za sebou napsané slovo považováno za chybu.
Němčina: Používat pravidla platná po reformě pravopisu – při kontrole pravopisu se použijí nová pravidla po jazykové reformě.
Navrhovat jenom z hlavního slovníku – návrhy na správný pravopis budou čerpány jen z hlavního slovníku a nikoli z otevřených vlastních slovníků. Chcete-li, aby aplikace Excel zobrazovala návrhy správného pravopisu ze všech otevřených vlastních slovníků a z hlavního slovníku, zrušte zaškrtnutí tohoto políčka.
Vlastní slovníky – klepnutím na toto tlačítko zobrazíte dialogové okno Vlastní slovníky. Pomocí tohoto dialogového okna můžete vytvářet, měnit a odebírat vlastní slovníky.
Jazyk slovníku – výběr z dostupných jazyků pro slovníky.
NahoruZáložka Uložit
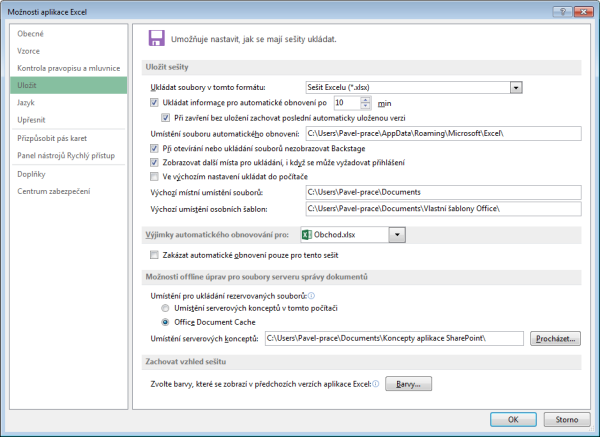
část Uložit sešity
Ukládat soubory v tomto formátu – určuje výchozí formát souboru použitý aplikací Excel při každém uložení dokumentu.
Ukládat informace pro automatické obnovení po – automaticky vytvoří soubor automatického obnovení sešitu v intervalech stanovených v minutách. Do tohoto pole zadejte číslo od 1 do 120. Jestliže počítač přestane odpovídat nebo dojde k neočekávanému přerušení napájení, otevře aplikace Excel při dalším spuštění soubor automatického obnovení. Soubor automatického obnovení může obsahovat neuložené informace, které by byly jinak ztraceny. Pamatujte, že funkce automatického obnovení není náhradou příkazu Uložit. Po dokončení práce s dokumentem je nutné sešit uložit.
Při zavření bez uložení zachovat poslední automaticky uloženou verzi – pokud je tato možnost zaškrtnuta, je poslední automaticky uložená verze zachována. Dostat se k ní můžeme příkazem SOUBOR – Informace (verze s názvem při zavření bez uložení).
Umístění souboru automatického obnovení – složka, do které jsou ukládány soubory automatického obnovení.
Při otevírání nebo ukládání souborů nezobrazovat Backstage – při zaškrtnutí volby se zobrazení Backstage nezobrazí po zadání příkazu SOUBOR – Uložit u nového dokumentu a po stisku klávesových zkratek Ctrl + S a Ctrl + O.
Zobrazovat další místa pro ukládání, i když se může vyžadovat přihlášení – po zrušení zaškrtnutí této volby se nebude nabízet uložení na OneDrive, pokud k němu nejste přihlášeni.
Ve výchozím nastavení ukládat do počítače – při zaškrtnutí bude výchozí volbou pro uložení Počítač, nikoliv OneDrive.
Výchozí místní umístění souborů – standardně je výchozí složkou v počítači pro ukládání složka Dokumenty. Adresu nové výchozí složky je zde potřeba zapsat či zkopírovat.
Výchozí umístění osobních šablon – adresa složky s osobními šablonami (sama se vyplní při uložení uživatelské šablony).
část Výjimky automatického obnovování pro (sešit)
Zakázat automatické obnovení pouze pro tento sešit – umožňuje u aktuálně upravovaného sešitu zakázat funkci automatického obnovení. Obnovování ostatních sešitů nebude ovlivněno.
část Možnosti offline úprav pro soubory serveru správy dokumentů
Umístění pro ukládání rezervovaných souborů – nastavení se týká práce se SharePointem. Zatímco pracujete se sešitem, Excel ukládá jeho dočasnou verzi. V nastavení určíte, kde budou tyto verze umísťovány.
Umístění serverových konceptů – složka s dočasnými verzemi v případě, že je zvolena možnost Umístění serverových konceptů v tomto počítači.
část Zachovat vzhled sešitu
Zvolte barvy, které se zobrazí v předchozích verzích Excelu – pokud je sešit otevřen ve starších verzích, jsou všechny v něm použité barvy změněny na nejblíže odpovídající barvy palety určené po kliknutí na tlačítko Barvy.
NahoruZáložka Jazyk
Možnosti jazykového nastavení jsou popsány v samostatném článku Jazykové nastavení sady Office 2013.
NahoruZáložka Upřesnit
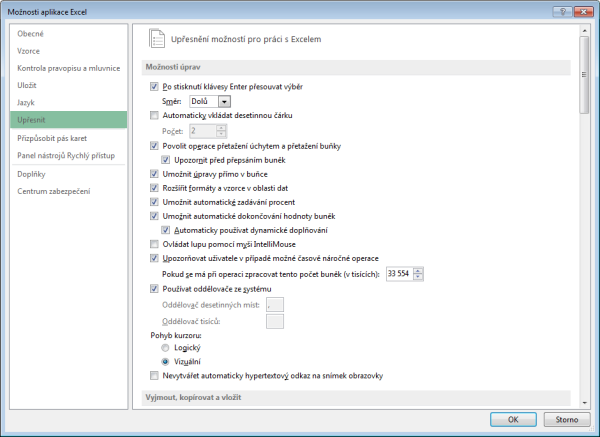
část Možnosti úprav
Po stisknutí klávesy Enter přesouvat výběr – po stisknutí klávesy Enter v aktuální aktivní buňce bude aktivní sousední buňka. V rozevíracím seznamu Směr označte, která sousední buňka má být aktivní. Standardní volba je Dolů.
Automaticky vkládat desetinnou čárku – zadáním počtu desetinných míst do číselníku Počet označte, kam má aplikace Microsoft Excel automaticky vložit desetinnou čárku v číslech, která zadáte do listu. Zadáním kladného čísla přesunete desetinnou čárku doleva, pomocí záporného čísla přesunete desetinnou čárku doprava. Jestliže číselník Počet ponecháte prázdný nebo zadáte hodnotu 0, bude nutné zadat desetinnou čárku ručně. Chcete-li tuto možnost změnit, zadejte desetinnou čárku při zadání čísla.
Povolit operace přetažení úchytem a přetažení buňky – jestliže zaškrtnete toto políčko, bude možné přetažením přesouvat a kopírovat buňky a data. Současně bude také možné přetažením úchytu kopírovat data a vyplnit sousední buňky řadou dat.
Upozornit před přepsáním buněk – jestliže přetáhnete buňky na jiné buňky obsahující data, zobrazí se zpráva.
Umožnit úpravy přímo v buňce – zaškrtnutím tohoto políčka můžete místo úprav obsahu buněk pouze na řádku vzorců provádět i úpravy uvnitř buněk poklepáním na buňku.
Rozšířit formáty a vzorce v oblasti dat – jestliže zaškrtnete toto políčko, budou nové položky zadané na konec seznamu automaticky formátovány shodně s formátem zbývajících položek seznamu. Budou zkopírovány také vzorce, které se na každém řádku opakují. K rozšíření je nutné, aby formáty a vzorce byly obsaženy alespoň ve třech z pěti posledních řádků předcházejících novému řádku.
Umožnit automatické zadávání procent – pokud zaškrtnete toto políčko, budou všechna čísla menší než 1 zadaná do buněk s formátem procent násobeny hodnotou 100. Chcete-li násobit hodnotou 100 všechna čísla zadaná do buněk s formátem procent, včetně čísel rovných 1 nebo větších, zrušte zaškrtnutí tohoto políčka.
Umožnit automatické dokončování hodnoty buněk – dokončí zadání textu zahájené ve sloupci dat. Jestliže se budou první písmena zadání shodovat s existujícím zadáním v daném sloupci, zadá aplikace Excel zbývající text.
Automaticky používat dynamické doplňování – použije algoritmus pro zjištění pravidelného vzoru v datech tak, že lze na základě jedné zadané buňky v novém sloupci vyplnit zbývající údaje.
Ovládat lupu pomocí myši IntelliMouse – pokud zaškrtnete tuto volbu (a podporuje to vaše myš), můžete kolečkem myši ovládat měřítko zobrazení místo obvyklého posunu v dokumentu.
Upozorňovat uživatele v případě možné časově náročné operace – zaškrtněte, pokud chcete být upozorňováni na operace, u kterých se má zpracovat větší než zadaný počet buněk.
Používat oddělovače ze systému – toto políčko zaškrtněte v případě, že chcete použít výchozí oddělovače desetinných míst a tisíců. Pokud chcete zadat jiné oddělovače, zaškrtnutí políčka zrušte.
Oddělovač desetinných míst – chcete-li změnit výchozí oddělovač desetinných míst, zrušte zaškrtnutí políčka Používat oddělovače ze systému a přepište výchozí oddělovač.
Oddělovač tisíců – jestliže chcete změnit výchozí oddělovač tisíců, zrušte zaškrtnutí políčka Používat oddělovače ze systému a přepište výchozí oddělovač.
Pohyb kurzoru – určuje způsob pohybu kurzoru v obousměrném textu. Má smysl např. u hebrejštiny nebo arabštiny.
Nevytvářet automaticky hypertextový odkaz na snímek obrazovky – zakáže vytváření automatických odkazů při použití nástroje Snímek obrazovky. Omezí možnost vytvoření odkazu na stránky se škodlivým kódem.
část Vyjmout, kopírovat a vložit
Zobrazovat tlačítko Možnosti vložení při vkládání obsahu – po vložení textu umístí do jeho dolního rohu tlačítko Možnosti vložení, které umožňuje tento text formátovat.
Zobrazovat tlačítka Možnosti vložení buněk – toto políčko zaškrtněte, jestliže chcete při vkládání buněk, řádků nebo sloupců v aplikaci Excel automaticky zobrazit dialogové okno se zvláštními možnostmi, například Stejný formát jako nahoře a Vymazat formátování.
Vyjmout, kopírovat a třídit vložené objekty spolu s nadřazenými buňkami – při každém vyjmutí, kopírování, filtrování nebo řazení v listu zachová grafické objekty, tlačítka, textová pole, nakreslené objekty a obrázky v připojených buňkách.
část Velikost a kvalita obrázku
Zahodit data úprav – při změně vlastností obrázku jsou…