Průřezy představují pohodlnou alternativu k tradičním rozbalovacím tlačítkům pro filtrování dat. Lze je použít u kontingenčních tabulek (od verze 2010) a u formátovaných tabulek (od verze 2013).
NahoruVytvoření průřezu v kontingenční tabulce
Máme vytvořenou kontingenční tabulku a na kartě Analýza klikneme ve skupině Filtr na tlačítko Vložit průřez.
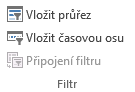
Zobrazí se okno Vložit průřezy, ve kterém zaškrtneme jeden či více sloupců tabulky, ze které je kontingenční tabulka vytvořena, a klikneme na tlačítko OK.

Vytvoří se průřezy, tedy jakési panely se zobrazenými hodnotami ze zvolených sloupců tabulky. Můžeme je chytit a posunout v listu tam, kde se nám to hodí.
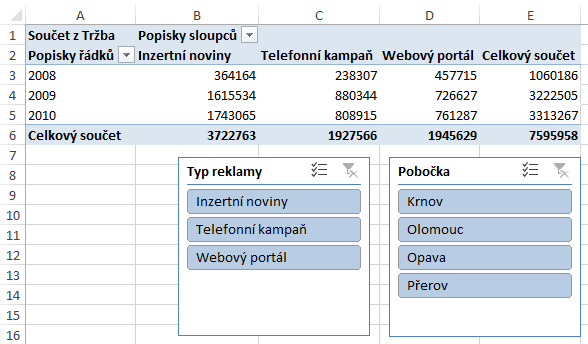
NahoruVytvoření průřezu ve formátované tabulce
Máme vytvořenou formátovanou tabulku (pomocí tlačítka Formátovat jako tabulku ve skupině Styly na kartě Domů). Na kartě Návrh klikneme ve skupině Nástroje na tlačítko Vložit průřez.
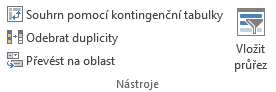
Zobrazí se okno Vložit průřezy, ve kterém zaškrtneme jeden či více sloupců tabulky a klikneme na tlačítko OK. Vytvoří se průřezy se zobrazenými hodnotami ze zvolených sloupců tabulky.
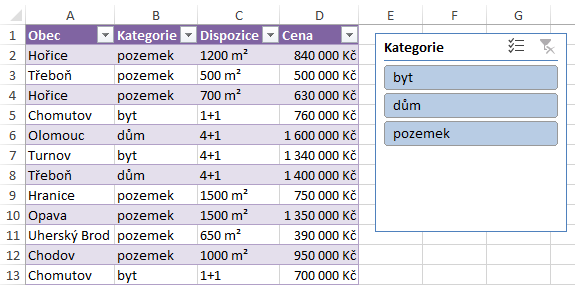
Jak u kontingenční tabulky, tak u formátované tabulky můžeme průřez vytvořit i pomocí tlačítka Průřez na kartě Vložení ve skupině Filtry.

NahoruPoužití průřezu
Ovládání průřezu je velmi intuitivní. Kliknutím na hodnotu v průřezu dojde k vyfiltrování kontingenční či formátované tabulky. Ostatní hodnoty se skryjí.
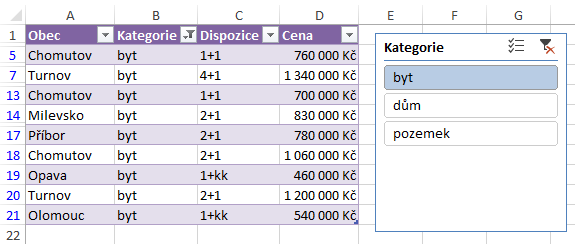
Můžeme vyfiltrovat i více hodnot najednou. Buď přidržíme klávesu Ctrl a postupně klikáme na hodnoty...

...nebo klikneme na první hodnotu, přidržíme klávesu Shift a klikneme na poslední hodnotu. V tomto případě dojde k označení všech hodnot mezi první a poslední hodnotou.
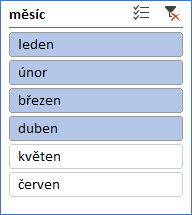
Aby bylo možné označit více hodnot bez použití klávesnice (např. na dotykovém displeji), tak bylo ve verzi 2016 do pravého horního rohu průřezů přidáno tlačítko Vícenásobný výběr. Když na něj klikneme, tak můžeme hodnoty přidávat do výběru obyčejným klikáním bez přidržení klávesy Ctrl.
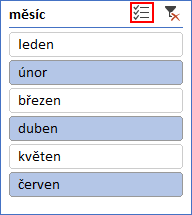
Ke zrušení filtru (tedy k zobrazení všech hodnot) dojde po kliknutí na tlačítko Vymazat filtr v pravém horním rohu průřezu.
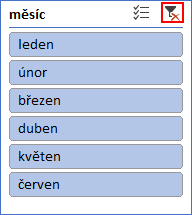
Celý průřez bychom pak mohli smazat jeho označením a stiskem klávesy Delete. Pozor na to, že filtr, který jsme průřezem nastavili, zůstane po jeho smazání stále aktivní, což bychom zvláště u kontingenční tabulky mohli snadno přehlédnout.
Průřezů můžeme mít z jedné tabulky vytvořených i více. Nastavíme-li v jednom z nich filtr, tak u ostatních může dojít k omezení dostupných hodnot. Tak např. pomocí prvního průřezu na následujícím obrázku jsme vyfiltrovali pouze byty, a tak města, ve kterých žádné byty nenabízíme, jsou ve druhém průřezu zesvětelena a přesunuta na konec.
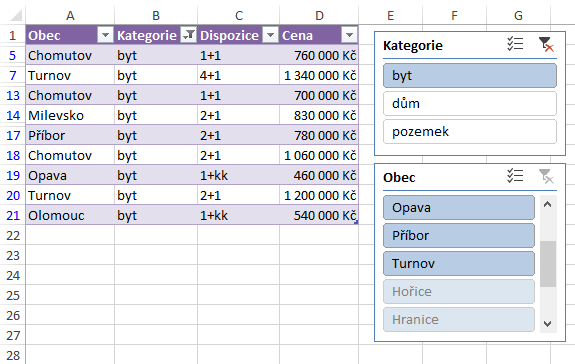
NahoruÚprava průřezů
Označíme-li průřez, tak se na pásu karet objeví nová karta Možnosti, pomocí které můžeme upravit jeho vzhled a chování.
Ve skupině Průřez najdeme textové pole, pomocí kterého můžeme změnit titulek průřezu, tedy text, který bude zobrazen v jeho horní části (ve výchozím stavu je zde zobrazen název sloupce, kterého se průřez týká).

Přes tlačítko Nastavení průřezu se pak dostaneme i ke změně interně používaného názvu průřezu (projeví se např. v podokně Výběr) a vidíme název, který se použije ve vzorcích nebo při tvorbě maker. I zde lze změnit titulek, a navíc můžeme pomocí zaškrtávacího pole Zobrazit záhlaví ještě i určit, zdali má být vůbec titulek zobrazený (a spolu s ním i celé záhlaví průřezu včetně tlačítek Vícenásobný výběr a…