V minulém díle jsme si ukázali, jaké formulářové prvky Excel nabízí a jak je vytvořit. V tomto díle se zaměříme na to, jak nastavit jejich vlastnosti.
NahoruPropojení s buňkou
Obecný postup nastavení formulářového prvku je takový, že na vytvořený formulářový prvek klikneme pravým tlačítkem myši a zadáme příkaz Formát ovládacího prvku.

U všech formulářových prvků najdeme pole Propojení s buňkou. Do pole klikneme a označíme buňku na listu.
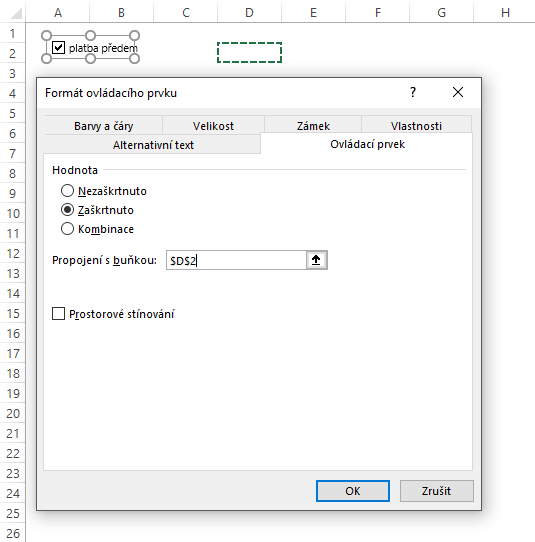
V propojené buňce se zobrazí hodnota zvolená uživatelem pomocí formulářového prvku. Přesná podoba hodnoty se liší u jednotlivých typů prvků.
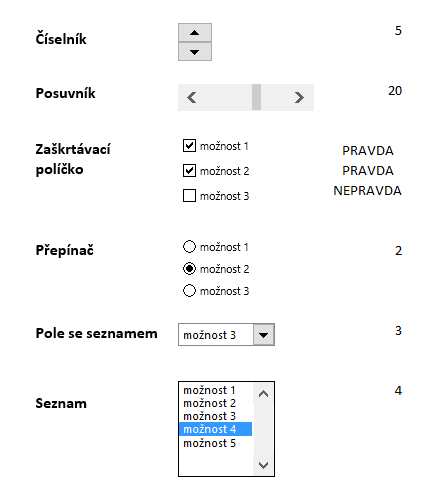
NahoruČíselník a Posuvník
U formulářových prvků číselník a posuvník je výstup do propojené buňky jasný – zobrazí se v ní přímo zvolená celočíselná hodnota. Kromě propojené buňky je možné u obou typů prvků zadat i následující vlastnosti:
- Nejnižší hodnota – nejnižší povolená hodnota (z rozmezí 0 až 30 000),
- Nejvyšší povolená hodnota – nejvyšší povolená hodnota (z rozmezí 0 až 30 000),
- Přírůstková změna – krok, o který se hodnota změní po kliknutí na šipku formulářového prvku.
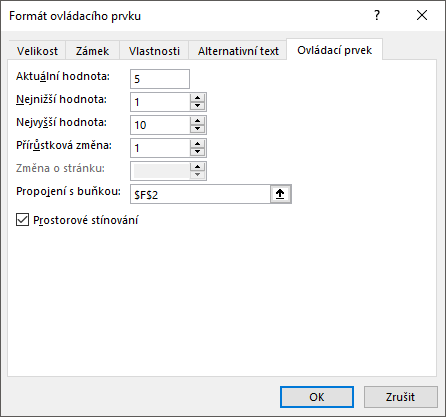
U posuvníku najdeme ještě vlastnost Změna o stránku – jde o krok, o který se hodnota změní po kliknutí do prostoru vlevo či vpravo od jezdce.
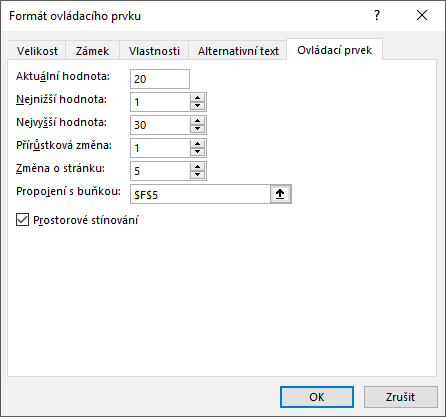
NahoruZaškrtávací políčko
U prvku typu zaškrtávací políčko je podstatná jediná vlastnost, a to určení propojené buňky. V této buňce se v případě zaškrtnutí políčka zobrazí hodnota PRAVDA a v případě jejího nezaškrtnutí hodnota NEPRAVDA.
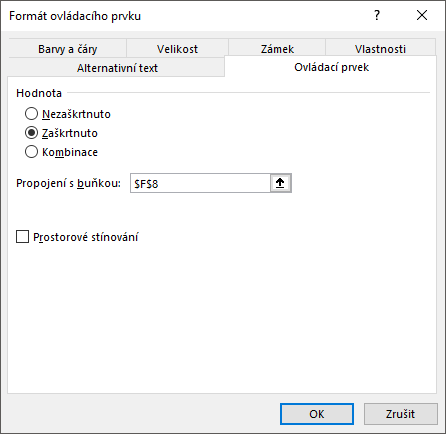
NahoruPřepínač
I u formulářového prvku typu přepínač většinou není potřeba určit nic jiného než propojenou buňku. Nastavení propojené buňky stačí provést u…