Ganttův diagram se používá v projektovém řízení ke znázornění doby trvání a vzájemné návaznosti úkolů. V Excelu se Ganttův diagram obvykle vytváří s pomocí pruhového grafu, ale jeho zjednodušenou variantu lze vytvořit i s pomocí podmíněného formátování.
NahoruPříprava tabulky
V tabulce máme zapsány počáteční a koncová data úkolů.
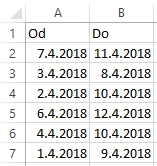
Do řádku nad tabulku přidáme řadu datumů, která nám poslouží jako kalendář. Zapíšeme první datum, buňku označíme a najedeme na čtvereček v jejím pravém dolním rohu.
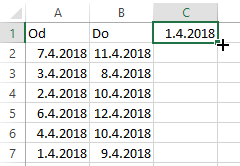
Potažením směrem doprava vytvoříme požadovanou řadu.
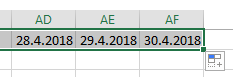
Sloupce jsou díky opakování letopočtu 2018 zbytečně široké a na obrazovku nám tak nevejde celý měsíc. Všechny datumy tedy ponecháme označeny, klikneme na ně pravým tlačítkem myši a zvolíme příkaz Formát buněk. Na záložce Číslo přejdeme do části Vlastní a zadáme zde vlastní formát ve tvaru d.m.
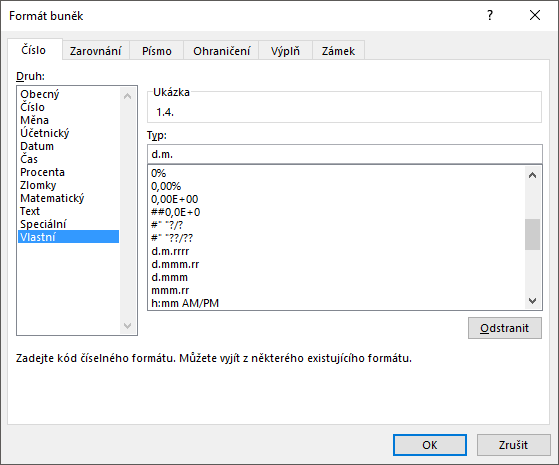
Díky tomu se v buňkách zobrazí pouze čísla dnů a měsíců. Stejně budeme postupovat i u údajů ve sloupcích „Od“ a „Do“.
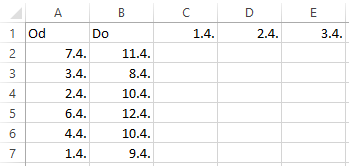
Vraťme se ale ještě ke sloupcům s datumovou řadou, a to konkrétně k jejich šířce. Chceme je zúžit na nezbytné minimum, ale tak, aby všechny měly stejnou šířku. Můžeme začít např. dvojklikem na pravý okraj jednoho ze sloupců s dvojciferným číslem dne v prostoru s označením sloupců písmeny, čímž ho přizpůsobíme na optimální šířku.

Následně sloupec označíme, klikneme na něj pravým tlačítkem myši a zvolíme příkaz Šířka sloupce.
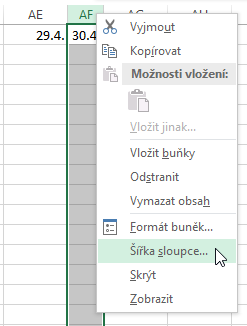
Zobrazí se šířka sloupce v bodech, kterou si zapamatujeme.
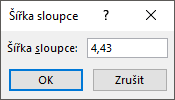
Poté označíme všechny sloupce, zadáme příkaz Šířka sloupce a zapíšeme zde šířku zjištěnou v předchozím kroku. Sloupce s jednociferným číslem dne sice budou o něco širší, než by bylo nezbytné, ale důležitější je pro nás nyní stejnost šířky.

NahoruNastavení podmíněného formátování
Chceme, aby se v řádcích s jednotlivými úkoly obarvily vždy ty prázdné buňky, které se nacházejí mezi datem zahájení a datem ukončení daného úkolu. Označíme tedy všechny prázdné buňky počínaje buňkou C2 (pro názornost připojených snímků obrazovky budeme pracovat jen s oblastí C2:L7).
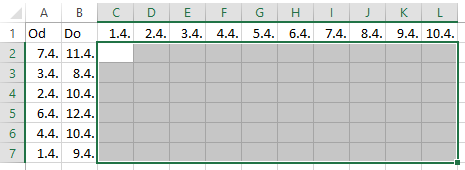
Na kartě Domů rozklikneme nabídku Podmíněné formátování.
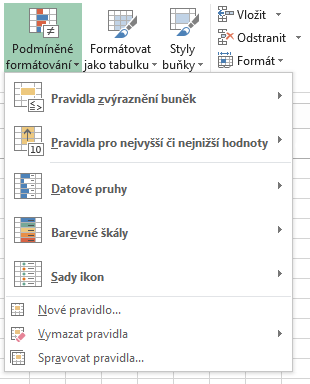
Zvolíme příkaz Nové pravidlo a přejdeme do části Určit buňky k formátování pomocí vzorce.
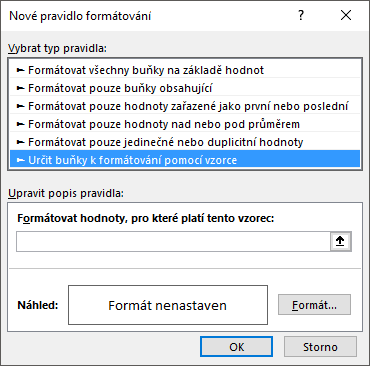
Vzorec bude testovat, zdali jsou datumy na řádku 1 v intervalu mezi datem zahájení a datem dokončení…