Provádíme-li v Outlooku s e-mailovými zprávami opakovaně tytéž operace či dokonce série operací, tak si je můžeme uložit jako tzv. rychlé kroky. Provedení operace se pak stane otázkou jednoho kliknutí myší. Rychlé kroky se trochu podobají makrům, ale jejich vytvoření je uživatelsky mnohem přívětivější.
NahoruSkupina Rychlé kroky
Na kartě Domů najdeme skupinu s názvem Rychlé kroky.
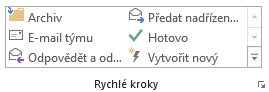
Rozbalíme-li seznam v této skupině, tak se dostaneme ke galerii předpřipravených kroků, k nabídce Nový rychlý krok a k příkazům Vytvořit nový a Spravovat rychlé kroky.
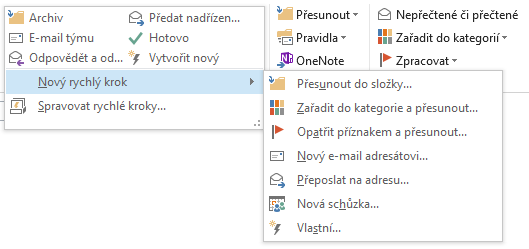
Příkaz Vlastní v nabídce Nový rychlý krok zobrazí stejnou nabídku jako příkaz Vytvořit nový. Příkaz Spravovat rychlé kroky pak lze nahradit kliknutím na šipku v pravém dolním rohu skupiny Rychlé kroky. Existují přitom dvě nabídky pro vytvoření nového rychlého kroku – zjednodušená nabídka se zobrazí po kliknutí na jeden z předpřipravených kroků a rozšířená pak po kliknutí na příkaz Vytvořit nový nebo příkaz Vlastní v nabídce Nový rychlý krok. Ze zjednodušené nabídky se lze dostat do rozšířené nabídky kliknutím na tlačítko Možnosti.
Nabídky pro vytváření rychlých kroků jsou tedy poněkud spletitě propojeny, ale jejich samotné použití až tak složité není. Ukažme si to na dvou příkladech.
NahoruPřesouvání do složky
Řekněme, že potřebujeme často přesouvat e-mailové zprávy do předem připravených složek. Rozbalíme seznam ve skupině Rychlé kroky a zvolíme předpřipravenou možnost Přesunout do ? anebo zadáme příkaz Nový rychlý krok > Přesunout do složky.
Zapíšeme název rychlého kroku a na řádku se zaškrtnutou volbou Přesunout do složky zvolíme pomocí rozbalovacího tlačítka složku, do které se má přesouvat. Všimněme si, že je navíc řečeno, že se má zpráva i označit jako přečtená.

V rozšířené nabídce, která se zobrazí po kliknutí na tlačítko Možnosti, ještě můžeme přiřadit ke kroku klávesovou zkratku (ve…