Při prohlížení některých prezentací se můžete setkat s efekty, jejichž fungování je Vám záhadou. Ve snímku se po klepnutí myší postupně odehrávají různé akce, zobrazují se objekty a podobně. Přitom docílit něčeho takového pomocí vlastních animací se jeví jako obtížné.
Vysvětlení je takové, že se nejedná o animace, ale o použití vícenásobně zobrazovaného snímku se zaznamenanými postupnými změnami. Tato metoda se používá poměrně často pro nejrůznější druhy prezentací a snímků. Ukažme si její uplatnění na jednoduchém příkladu prezentace sortimentu zboží.
Pro příklad je použita prezentace powerpoint_animace_zadani.pptx, v níž na třetím snímku „Přehled nabídky HW“ je textové pole, obsahující v podobě odrážek výčet druhů zboží dodávaného firmou.

U takto vytvořeného snímku lze použít animaci textu, kdy se budou jednotlivé odrážky postupně zobrazovat ve snímku včetně případných efektů. Toho lze docílit tak, že kliknete do textového pole a na kartě ANIMACE vyberete z galerie ve skupině Animace vhodný efekt typu Úvodní – např. Přilétnutí.
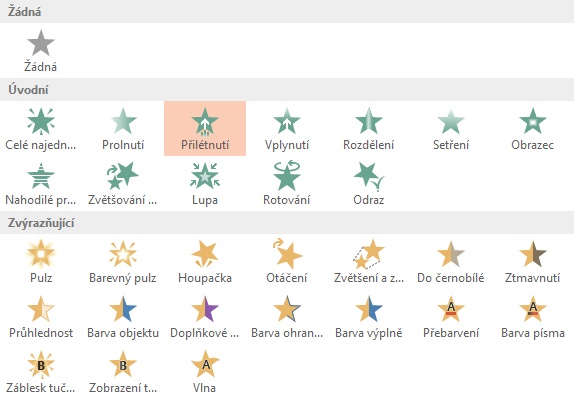
Pomocí dalších nástrojů na kartě ANIMACE pak můžete nastavit vlastnosti animace. Tlačítko Možnosti efektu nabídne volby směru příletu. Můžete se zde i rozhodnout, jestli se má animace spustit najednou pro celé textové pole (volby Jako jeden objekt a Vše najednou) nebo mají jednotlivé odrážky přilétat postupně (volba Po odstavcích). U možnosti Začátek ve skupině Časování ponechme Při kliknutí. Volba Doba trvání pak ovlivní rychlost efektu. U jednotlivých odstavců v textovém poli vidíte čísla znázorňující pořadí animací.

Tímto postupem jste docílili, že v režimu předvádění prezentace se po přechodu na tento snímek budou po klepnutí myší ve snímku postupně zobrazovat jednotlivé odrážky s názvy druhů nabízeného zboží. Pokud si to vyzkoušíte, možná vás docílený výsledek uspokojí.
Může to ale být jinak. Ve snímku je použit obrázek počítačové sestavy. Vy byste však rádi spolu s názvem druhu zboží vždy zobrazili odpovídající obrázek. Jak toho docílit? Zde je možné s výhodou využít metodu postupného zobrazování snímků. Její podstatou je to, že sestavíte řadu jinak identických snímků, do kterých postupně budete přidávat objekty, v našem případě obrázky s názvem typu zboží. Postup bude následovný.
Jako výchozí použijte snímek číslo tři. Abyste mohli porovnat rozdíl v docílených efektech, ponechejte jej v prezentaci. Přejděte do zobrazení Řazení snímků (tlačítko Řazení snímků na kartě ZOBRAZENÍ), vyberte tento snímek a pomocí volby Duplikovat snímek dostupné pomocí pravého tlačítka myši (nebo klávesovou zkratkou Ctrl+D) vytvořte jeho duplikát – zařadí se doprava jako snímek č. 4. Nyní si poklepáním na něj snímek zobrazte v normálním zobrazení. Vyberte textové pole a odstraňte je ze snímku. Obrázek PC sestavy ponechejte pro další použití. Zaškrtnutím volby Mřížka na kartě ZOBRAZENÍ ve skupině Zobrazit si nechejte v prezentaci zobrazit mřížku, bude se hodit pro rozmísťování objektů.
Nyní se rozhodněte, jak budou zobrazované objekty vypadat. Vytvoříte je tak, že do snímku vložíte prostřednictvím tlačítka Obrazce na kartě VLOŽENÍ ve skupině Ilustrace objekt Obdélník. V tomto obdélníku bude umístěn název zboží a jeho obrázek. V prezentaci je jako pozadí použita i grafika. Můžete se rozhodnout, že obdélník bude s vlastní výplní (barvou), nebo bude bez výplně, tedy bude za ním vidět pozadí snímku. Také můžete nastavit jeho ohraničení, nebo ho nepoužít. Možná řešení jsou na následujícím obrázku.
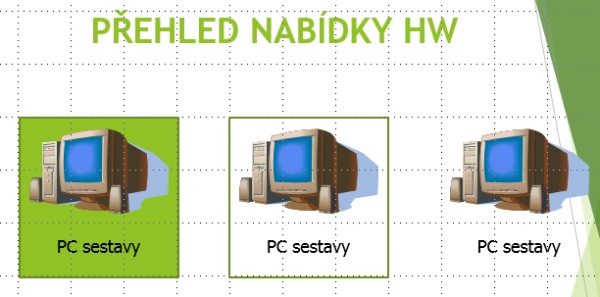
Pro další postup použijeme prostřední…