Uživatel, který se postupně seznamuje s jednotlivými aplikacemi kancelářského balíku Microsoft Office 2013, brzy zjistí a také ocení, že tyto aplikace mají, přes své rozdílné určení, mnoho společného. Je to díky tomu, že všechny pocházejí z jedné autorské dílny a od samého počátku bylo počítáno s tím, že patří do jedné rodiny a budou používány společně. Ostatně – proč nepoužít to, co již bylo vyvinuto? Upozorníme právě na tyto společné rysy ovládání.
NahoruOkna aplikací Office
Při porovnání spuštěných oken aplikací hned vidíte, že základní koncepce uspořádání je jednotná, i když se okna aplikací v mnohém liší podle toho, k jakým činnostem jsou určeny.
Na horním okraji okna tak naleznete titulní lištu s ikonou aplikace, sloužící k vyvolání místní nabídky pro práci s oknem, panelem nástrojů Rychlý přístup a názvem aplikace a otevřeného dokumentu nebo právě prováděné činnosti. Na pravém okraji této lišty naleznete tlačítka k ovládání okna aplikace.
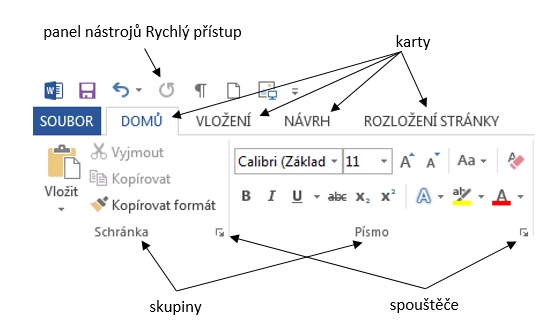
Dále v oknech aplikace naleznete pás karet s hlavní nabídkou příkazů. Kliknutím na název karty (např. DOMŮ, VLOŽENÍ) se zobrazí sady nástrojů tematicky uspořádané do skupin. V rozích některých skupin jsou malé tlačítka se šipkou – tzv. spouštěče – které nabízejí další, doplňující nástroje.
Nechybí ani pracovní plocha okna, kde se odehrává vlastní činnost s dokumentem aplikace.
Běžným prvkem okna jsou také posuvníky – vodorovný a svislý – určené k posunování obsahu okna.
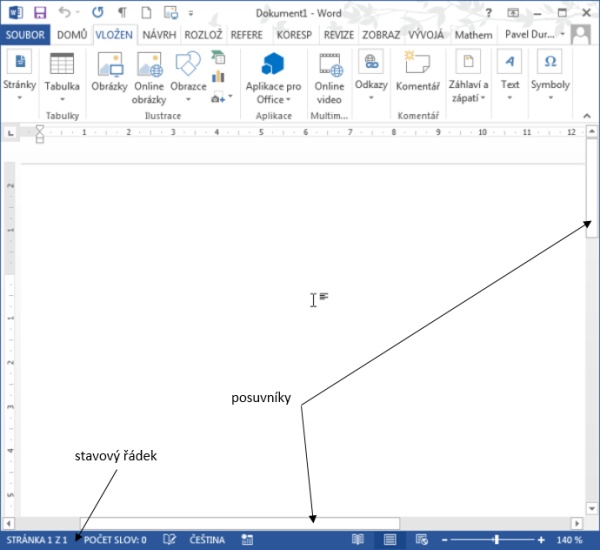
Typickým prvkem okna aplikací je dále i stavový řádek, na němž se zobrazují různé informace ohledně aplikace a činnosti v ní vykonávané.
Společným rysem ovládání aplikací je možnost skrývat nebo zobrazovat některé jejich prvky – například pravítko nebo mřížku – toto nastavení lze najít na kartě ZOBRAZENÍ ve skupině Zobrazit. Na stejné kartě je pak ve skupině Okno možné zobrazit další okno či upravit zobrazení oken více otevřených dokumentů a podobně.
NahoruSpolečné prvky na pásu karet
Dalším porovnáním můžete zjistit, že obsah hlavní nabídky většiny aplikací je podobný a obsahuje stejné možnosti volby.
Jako příklad uveďme kartu SOUBOR. Po jejím rozbalení nabídne ve většině aplikací volby Nový pro otevření nového dokumentu, Otevřít pro otevření existujícího dokumentu, Zavřít, Uložit, Uložit jako, Exportovat, Vytisknout, Sdílet, Informace, Možnosti.
Podobnou shodu naleznete i v dalších kartách – zejména na kartách DOMŮ, VLOŽENÍ a NÁVRH.
Je dobré vědět, že v aplikacích sady Office se pás karet automaticky přizpůsobuje velikosti okna. Při zobrazení na menším monitoru se některé nástroje seskupí a bude nutné kliknout na více podnabídek, než se dostaneme ke hledanému nástroji.
Nastavení pásu karet ani panelu nástrojů Rychlý přístup není neměnné. Je například možné přidat sem další nabídky. V nabídce SOUBOR klikněte na tlačítko Možnosti a přejděte do části Přizpůsobit pás karet nebo Panel nástrojů Rychlý přístup.
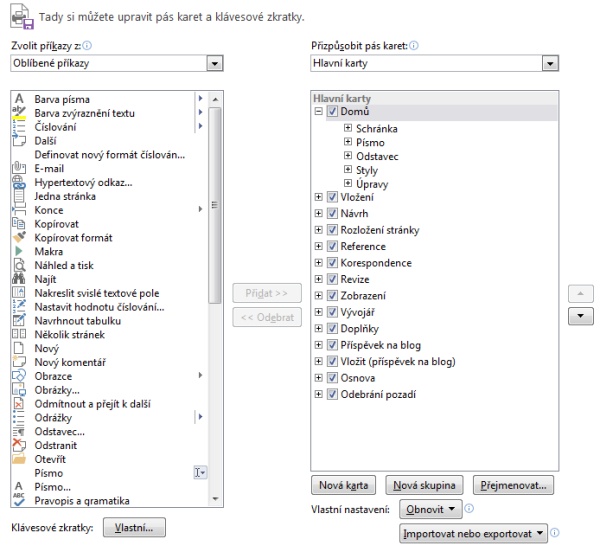
V levé části nabídky si můžete vybrat z dostupných nástrojů a pomocí tlačítka Přidat jimi doplnit nástroje na panelu nástrojů Rychlý přístup resp. na jednotlivých kartách pásu karet. Je dokonce možné i vytvořit svoji vlastní kartu (tlačítkem Nová karta).
Dalším způsobem, jak ovlivnit vzhled panelu nástrojů Rychlý přístup je kliknout na šipku v jeho levé části – automaticky se vám nabídnou nejpoužívanější nástroje – pro jejich zobrazení na panelu stačí kliknout na název nástroje.

NahoruFormátování
Při práci s formáty v různých aplikacích brzy zjistíte, že…