Ke zvýšení názornosti 3D map je možné samotný mapový podklad s vizualizací dat doplnit o další grafické a textové objekty – textová pole, anotace a grafy. K lepšímu čtení dat v mapě může posloužit i přizpůsobení tzv. datových karet, tedy panelů, které se zobrazují po najetí na vykreslené sloupce, bubliny apod.
NahoruTextová pole
Do mapy můžeme přidat textové pole – obvykle do něj zapíšeme buď název mapy anebo zdůraznění nějaké souvislosti, která z mapy vyplývá. Postup vytvoření textového pole je následující:
- Na kartě DOMŮ klikneme ve skupině Vložit na tlačítko Textové pole.
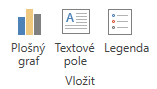
- V okně Přidat textové pole, které se tím zobrazí, zapíšeme název textového pole (kolonka NÁZEV) a/nebo jeho samotný obsah (kolonka POPIS). Nemusíme přitom vyplňovat obě kolonky – pokud např. tvoříme nadpis mapy, tak bude stačit vyplnit jen kolonku NÁZEV.
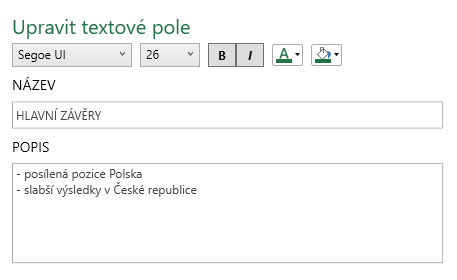
- Pomocí běžných formátovacích tlačítek upravíme formát písma. Formát lze nastavit jen pro kolonku jako celek – zvlášť pro kolonku NÁZEV a zvlášť pro kolonku POPIS, s výjimkou výplně pozadí (ikonka plechovky), která se nastavuje společně pro obě kolonky (pokud bychom výplň nezvolili, tak bude textové pole průhledné). Náhled budoucího textového pole můžeme zkontrolovat v pravé části okna Přidat textové pole.

- Vytvořené textové pole přesuneme na vhodné místo a případně pomocí rohových úchytů upravíme jeho velikost.

- Označením a stiskem klávesy Delete lze textové pole smazat. Dvojklikem do textového pole anebo pravým tlačítkem myši a příkazem Upravit se můžeme dostat zpět do okna Přidat textové pole.
Textových polí lze popsaným způsobem vytvořit v mapě i více.
NahoruAnotace
Velmi užitečným vizuálním prvkem jsou tzv. anotace. Jde o obvykle malá textová pole se šipkou, která ukazují na konkrétní prvek v mapě (sloupec, bublinu, oblast, …). Pro vytvoření anotace klikneme pravým tlačítkem myši na prvek, ke kterému chceme anotaci přidat a zadáme příkaz Přidat anotaci.
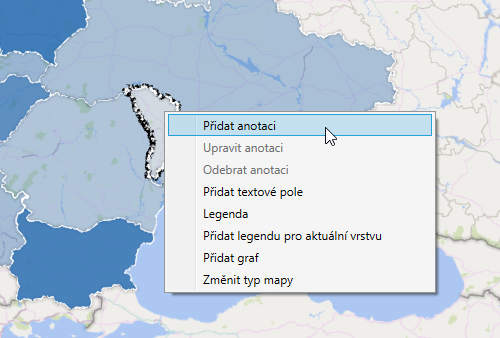
Zobrazí se okno Přidat anotaci, které má mnohé volby shodné s oknem Přidat textové pole. Navíc oproti něj ale můžeme kolonky NÁZEV i POPIS nechat vyplnit automaticky údaji z tabulky. Pokud chceme napsat název ručně, tak u něj ponecháme výchozí volbu Vlastní a zapíšeme ji na klávesnici stejným způsobem jako u textového pole. Volbou UMÍSTĚNÍ můžeme určit, na které straně od prvku se anotace zobrazí.

Po potvrzení bude anotace ukazovat přímo na prvek v mapě.

Pro automatické vyplnění části NÁZEV zvolíme místo volby Vlastní sousední volbu s rozbalovacím seznamem s názvy polí a vybereme název, který chceme použít – nejčastěji se bude jednat o sloupec s názvem místa/oblasti. Obdobně můžeme nechat automaticky vyplnit i část POPIS, a to tak, že místo výchozí možnosti Vlastní zvolíme možnost Pole a následně zaškrtneme to pole či více polí, která chceme nechat zobrazit.

V mapě se zobrazí konkrétní hodnoty za dané místo/oblast.
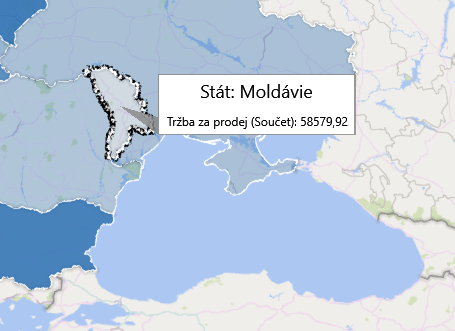
Poslední možnost Obrázek umožňuje po kliknutí na tlačítko Obrázek nahrát do popisu připravený obrázek z disku. Následně si můžeme vybrat ze čtyř velikostí obrázků (výchozí volba Médium znamená středně velký obrázek).
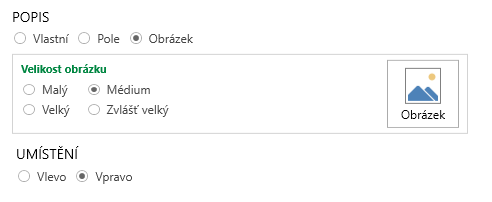
Když na vytvořenou anotaci klikneme pravým tlačítkem myši, tak se dostaneme k příkazům pro její úpravu (Upravit anotaci) a smazání (Odebrat anotaci).
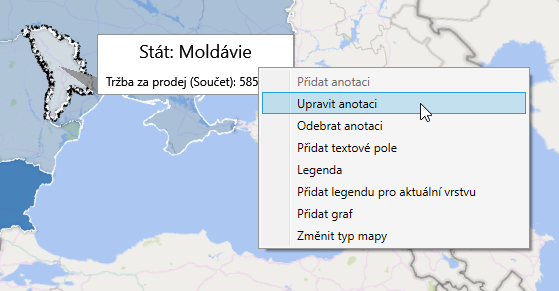
Pokud bychom chtěli vytvořit anotaci najednou u více míst/oblastí, tak je musíme před zadáním příkazu Přidat anotaci označit. Označení více míst/oblastí provedeme tak, že označíme první z nich a poté…