Pokud se vám při práci s počítačem objeví chyba v programu nebo na webové stránce, programátorovi či správci mnoho nepomůže, když mu to suše oznámíte. Raději mu pošlete snímek obrazovky nebo okna programu, zvýšíte tak šance na rychlé vyřešení problému.
Suché konstatování o tom, že jste na obrazovce viděli error, působí na programátory a administrátory jako rudý hadr na býka. Z takového poznatku nejsou schopni poznat, co to bylo za chybu a jak přesně nastala. Jindy zase vidíte vizuální chybu, například na webové stránce nebo v intranetu a rádi byste ji zachytili. Anebo chcete prostě poradit méně zkušenějším kolegům a poslat jim okomentovaný snímek obrazovky místo návodu.
Ve všech případech využijete schopnosti Windows zachytit snímek z aktuální obrazovky nebo okna. Již od starých verzí až po současné Windows 10 funguje klávesa PrtSc (Print Screen), která uloží do schránky obrázek s aktuálním stavem vaší obrazovky.
Pokud místo ní stisknete klávesovou zkratku Alt+PrtSrc, tak se do schránky uloží obrázek aktuálního okna. Ze schránky vložíte obrázek do programu, který jej podporuje. Zapomeňte ale na Word nebo v samotných Windows obsažený WordPad. Editor pro psaní textu a jím uložený dokument s obrázkem není tím nejlepším způsobem, jak snímek obrazovky předávat.
Nač vytvářet prázdný dokument s obrázkem, když můžete obrázek uložit přímo? Spusťte si program Malování a v něm obrázek ze schránky klávesovou zkratkou Ctrl+V vložte na plátno. Nabídkou soubor jej uložte jako obrázek ve formátu JPG nebo PNG.
Kromě dvojice klávesových zkratek však Windows 10 nabízejí specializovaný program určený pro ukládání snímků obrazovky. Jmenuje se Výstřižky a spustíte jej jednoduše vyhledáním v nabídce Start.
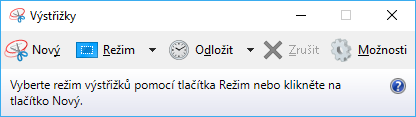
Hlavní lišta programu Výstřižky po jeho spuštění
Ze všeho nejdříve klepněte v jeho liště na tlačítko Režim. Rozbalí se nabídka, ve které si vyberete jednu z možností popisující, co vlastně chcete zachytit:
- Výstřižek volného tvaru
- Obdélníkový výstřižek
- Výstřižek okna
Po výběru volby, kterou si program zapamatuje i pro příští spuštění, klepněte na tlačítko Nový. Jestliže zachytáváte volný tvar nebo obdélníkový výřez z obrazovky, klepněte do rohu zachytávané oblasti, držte stisknuté tlačítko myši a nakreslete nebo natáhněte oblast pro zachycení. Po…