Výhodou kancelářského balíku Office je, že jednotlivé jeho aplikace spolu vzájemně komunikují. Příkladem toho může být komunikace mezi aplikacemi Excel, Word a PowerPoint.
Typickou možností využití této schopnosti komunikace je použití tabulek nebo grafů, vytvořených v Excelu, v textovém dokumentu Wordu nebo prezentaci PowerPoint. Specifickým požadavkem může být, aby se data v nich použitá vždy shodovala se zdrojovými daty v Excelu. Pro tento účel je k dispozici možnost propojení mezi uvedenými aplikacemi.
Toho se využívá např. při tisku štítků s adresami ve Wordu. Psát každou adresu zvlášť by bylo pracné, a tak jako zdroj poslouží tabulka v Excelu, kde je seznam všech jmen a adres.
NahoruVložení tabulky z Excelu do Wordu
Připravte si tabulku podle zkušebního příkladu Excel2013_PropojeniDat.xlsx, kde máte údaje o tržbách společnosti. Do Wordu budete kopírovat tabulku na listu Celkem (A1:E14), kterou si vždy před kopírováním označíte a standardním způsobem zkopírujete do schránky (např. klávesovou zkratkou Ctrl+C). Potom se již jednotlivé způsoby budou lišit.
Otevřete si tedy uvedený soubor v Excelu a současně si zapněte Word.
1. Prosté nakopírování
Provedete následujícím způsobem:
- V Excelu vyberete příslušnou tabulku (Celkem!A1:E14) a zkopírujete ji do schránky příkazem Kopírovat (Ctrl+C).

- Přepnete se do Wordu, textový kurzor umístíte na místo vložení a tabulku vložíte příkazem Vložit (Ctrl+V).
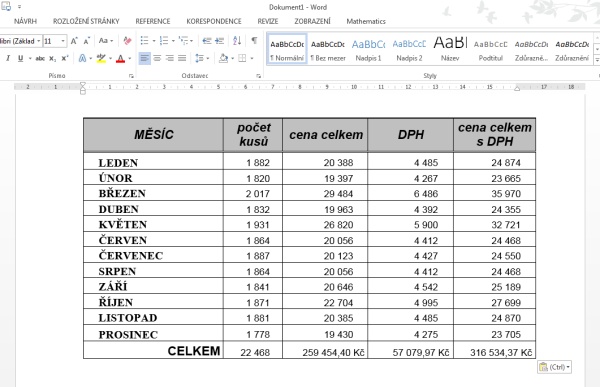
Tímto způsobem se vám nakopíruje uvedená tabulka do Wordu jako obyčejná „wordovská“ tabulka, která nebude mít žádné vlastnosti Excelu. Veškeré výpočty se převedou na hodnoty a dále v ní nepůjde počítat. Grafický formát tabulky se převede do Wordu, a pokud některé vlastnosti „wordovská“ tabulka neumožňuje, budou vynechány. S tabulkou se dále již pracuje jako s obyčejnou tabulkou vytvořenou ve Wordu.
2. Vložení objektu typu Excel do Wordu
Provedete následujícím způsobem:
- V Excelu označíte příslušnou tabulku (Celkem!A1:E14) a zkopírujete ji do schránky opět příkazem Kopírovat (Ctrl+C).
- Přepněte se do Wordu, textový kurzor umístěte na místo vložení a tabulku vložte příkazem z karty DOMŮ ve skupině Schránka – klikněte na šipečku pod tlačítkem Vložit a zvolte možnost Vložit jinak.
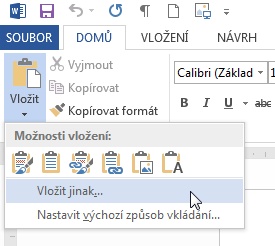
Z nabídky vyberte možnost Vložit a List aplikace Microsoft Excel – objekt.
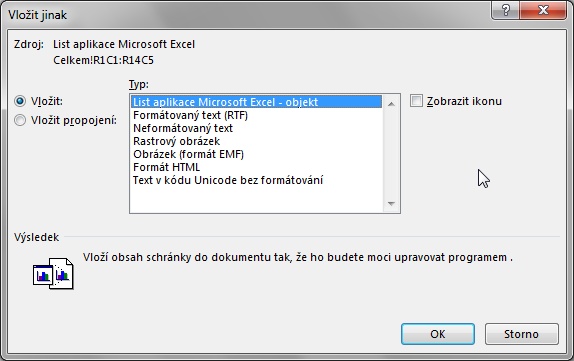
Tímto způsobem se vám vloží uvedená tabulka do Wordu jako „objekt Excel“. Dvojklik na této vložené tabulce vyvolá spuštění programu Excel „uvnitř Wordu“ a umožní standardní excelovské úpravy. Vidíte, že jste sice ve Wordu, ale ikony a menu jsou excelovské.
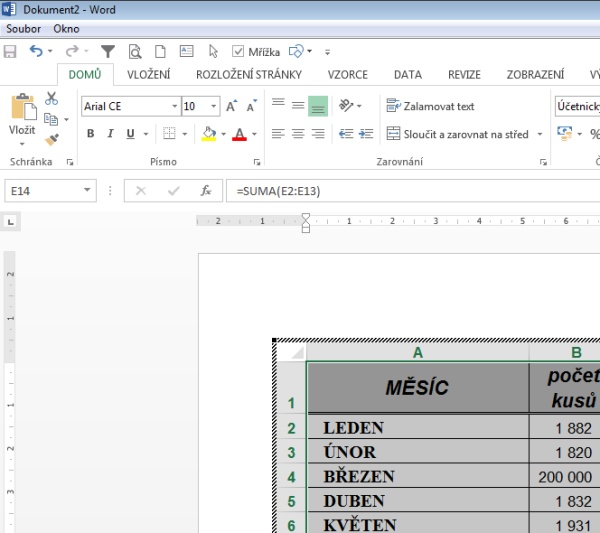
Ukončení úprav a návrat zpět do Wordu provedete kliknutím mimo tabulku na jakoukoliv část textu ve Wordu.
3. Propojení dat z tabulky Excelu do Wordu
Provedete následujícím způsobem:
- V Excelu označíte příslušnou tabulku (Celkem!A1:E14) a zkopírujete ji do schránky opět příkazem Kopírovat (Ctrl+C).
- Přepnete se do Wordu, textový kurzor umístíte na místo vložení a tabulku vložíte příkazem z karty DOMŮ ve skupině Schránka – klikněte na šipečku pod tlačítkem Vložit a zvolte možnost Propojit a zachovat formátování zdroje (názvy ikon se zobrazí, pokud na nich chvíli zůstanete stát myší).
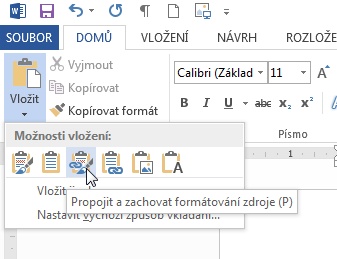
- Tabulka je vložena…
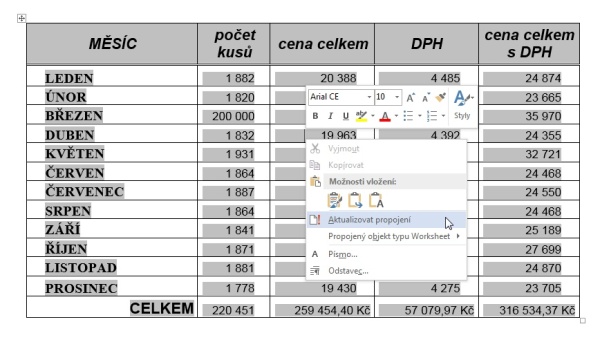
Tímto způsobem se vám vloží uvedená tabulka do Wordu jako propojená na původní zdroj dat v Excelu. Všechny změny, které budou provedeny v původním excelovském sešitě se promítnou i do wordovského dokumentu. (Pokud by se nepromítli automaticky, stačí na propojenou tabulku ve Wordu kliknout pravým tlačítkem myši a zvolit možnost Aktualizovat propojení; na stejném místě můžeme vybrat možnost Propojený objekt typu Worksheet a Open propojení – tento příkaz nám otevře původní excelovský sešit a můžeme data v něm upravovat).
Skutečnost, že se jedná o propojení, poznáme i podle šedého vystínování obsahu buněk – tímto způsobem Word naznačuje, že zobrazený údaj vychází z výpočtu nebo z odkazu na údaj uložený na jiném místě.
Všechny tři uvedené způsoby mají své výhody a nevýhody. Který z nich použijete, bude záviset na vašich potřebách a požadavcích na funkčnost:
- Pokud chcete mít funkční excelovskou tabulku ve Wordu bez možnosti do ní zapisovat mimo Word, zvolíme možnost vložení objektu Excelu bez propojení. Tímto způsobem můžete také wordovský dokument přejmenovat, přesunout nebo odeslat mailem a pořád zachováte vazbu v textu na tabulku.
- Pokud chcete mít možnost uvedenou tabulku v Excelu měnit a požadujete, aby se změněné údaje promítly ve Wordu, zvolte možnost vložení objektu Excelu s propojením.
- A pokud tam chcete mít pouze vloženou tabulku…