V minulém díle seriálu jsme si ukazovali, jak lze přidáním časového či datumového sloupce proměnit statickou 3D mapu do podoby efektní animace. Animovat lze ale i mapy, do kterých časový faktor nezahrneme, a to velmi podobným způsobem, jakým se tvoří prezentace v PowerPointu.
NahoruScény
Obdobou snímků v prezentaci jsou v prohlídce 3D mapy tzv. scény. Ve výchozím stavu obsahuje prohlídka jen jednu scénu. Chceme-li prohlídku animovat, tak vložíme scén více, na každé z nich vytvoříme jinou mapu a následně prohlídku přehrajeme tak, aby se scény střídaly. Jednotlivé scény mohou používat odlišné typy vizualizace, vycházet z jiných sloupců či klidně i z jiných datových tabulek. Užitečné může být ale klidně i vytvoření více scén používajících tentýž typ vizualizace, ale s pohledem na jinou část mapy. Scény lze vhodně doplnit textovými poli, anotacemi či plošnými grafy. Kreativitě se zde meze nekladou – závisí jen na tom, jaký „příběh“ chceme naší cílové skupině prohlídkou „vyprávět“. Všechny vytvořené scény se zobrazují v panelu Editor prohlídky.
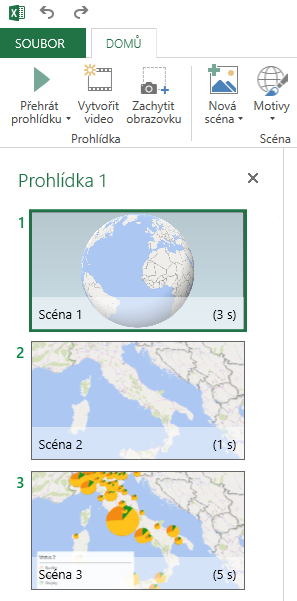
Kromě panelu Editor prohlídky slouží k práci se scénami ještě skupina Scéna na kartě Domů.
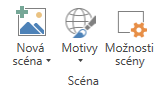
Kliknutím na tlačítko Nová scéna se vytvoří kopie té scény, která je aktuálně označená v panelu Editor prohlídky. Kopie se umístí za aktuálně označenou scénu. Kopie má přesně stejnou podobu jako původní scéna – zůstanou zachovány sloupce přetažené do kolonek v panelu Podokno vrstvy, zvolená vizualizace i pohled na mapu. Případně bychom mohli kliknout na šipku u tlačítka Nová scéna. Dostaneme se tím mj. k příkazu s názvem Kopírovat následovaným názvem scény. Ten vytvoří kopii aktuálně označené scény úplně stejným způsobem, jako to dělá samotné tlačítko Nová scéna, a tak vcelku nemá smysl ho používat – snadnější bude kliknout přímo na tlačítko Nová scéna. Užitečný ale může být druhý příkaz s názvem Mapa světa, který vytvoří novou scénu v té podobě, jaká byla zobrazena ihned po spuštění nástroje 3D mapa – tj. pouze s automaticky umístěnými sloupci v kolonce Umístění a s výchozí pozicí mapy.

V panelu Editor prohlídky je u každé scény zobrazen její název a doba jejího trvání v sekundách. Chycením a přetažením můžeme měnit pořadí scén. Po najetí na scénu se zobrazí tři tlačítka:
- pro přehrání prohlídky od aktuální scény (ikona šipky),
- pro úpravu vlastností scény (ikona ozubeného kola),
- pro odstranění scény (ikona křížku).
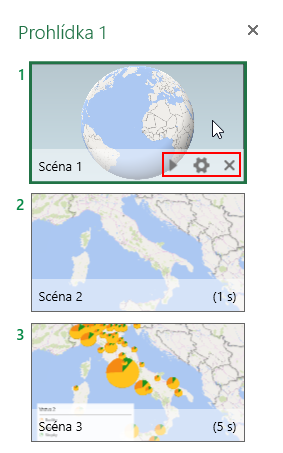
NahoruMožnosti scény
K úpravě vlastností scény se kromě zmíněné ikony ozubeného kola dostaneme i jejím označením a kliknutím na tlačítko Možnosti scény na kartě DOMŮ. Oba způsoby povedou k zobrazení okna Možnosti scény s následujícími volbami:
- Volba Doba trvání scény určuje, jak dlouho bude scéna při přehrání prohlídky zobrazena (výchozí doba je 10 sekund).
- Volba Název scény slouží jen nám, abychom se lépe zorientovali v panelu Editor prohlídky, při samotném přehrávání nebude nikde zobrazena.
- Volba Efekt určuje, jaká animace se použije poté, co se scéna zobrazí (výchozí je žádný efekt). Efekty spočívají v pohybu „kamery“ nad místem scény a vhodně zvyšují dynamičnost prohlídky.
- K pohybu nad mapou dojde i tehdy, když žádný efekt nenastavíme – přechody mezi scénami jsou totiž řešeny pomocí přeletů nad mapou, včetně případného přiblížení, vzdálení či otočení, což působí velmi efektně (taktéž automaticky dochází k animaci vykreslení sloupečků, bublin apod.). Volba Doba trvání přechodu určuje, jak dlouho bude trvat přelet z předchozí scény na aktuální scénu (výchozí doba je 3 sekundy).

Pokud bychom potřebovali postupně upravovat vlastnosti u více scén, tak je praktické, že okno Možnosti scény nemusíme zavírat – stačí jen označit další scénu a ukáží se její vlastnosti.
NahoruPřehrání prohlídky
Potřebujeme-li přehrát prohlídku v režimu celé obrazovky, tak můžeme…