Údaje, zaznamenané v databázi Accessu, je možné exportovat do podoby webové stránky, tedy do souboru typu HTML. Opačně lze importovat údaje z HTML či XML.
Řešení příkladů v této kapitole vyžaduje databázi Access2013_HTML.accdb a další soubory, které jsou umístěny v komprimovaném souboru Access2013_HTML.zip. Oba soubory zkopírujte do stejného umístění a soubor Access2013_HTML.zip rozbalte.
NahoruExport údajů z Accessu do webové stránky
Exportovat lze tabulku nebo výběrový dotaz. Pro export použijete následující postup:
- Označte tabulku nebo dotaz, který chcete exportovat.
- Na kartě EXTERNÍ DATA klikněte ve skupině Exportovat na tlačítko Další a zvolte možnost Dokument HTML.

- Určete název a umístění exportovaného souboru.
- Stiskněte tlačítko OK.

Výsledkem exportu je soubor typu HTML, obsahující tabulku exportovaných dat. Název exportované tabulky nebo dotazu je ve vytvořené webové stránce použit jako její nadpis. Vytvořená webová stránka nemá žádné propojení na databázi, odkud byla exportována. Jestliže se údaje v databázi změní, musíte provést export znovu.
V databázi Access2013_HTML.accdb je vytvořen dotaz „Cenová nabídka“. Exportujte tento dotaz do webové stránky s názvem „cenova_nabidka.html“.
NahoruImport údajů z webové stránky do Accessu
Access umožňuje importovat hodnoty ze souboru typu HTML do tabulky v databázi. Při exportu se vynechá nadpis a ostatní běžné texty ve stránce a importují se pouze údaje, zapsané do tabulky.
Import dat z webové stránky do Accessu provedete obdobně jako při importu z Excelu pomocí průvodce:
- Na kartě EXTERNÍ DATA ve skupině Importovat a propojit použijte příkaz Další a dále Dokument HTML. Tím zobrazíte okno pro nalezení importovaného souboru.

- Pomocí tlačítka Procházet nalezněte importovaný soubor.
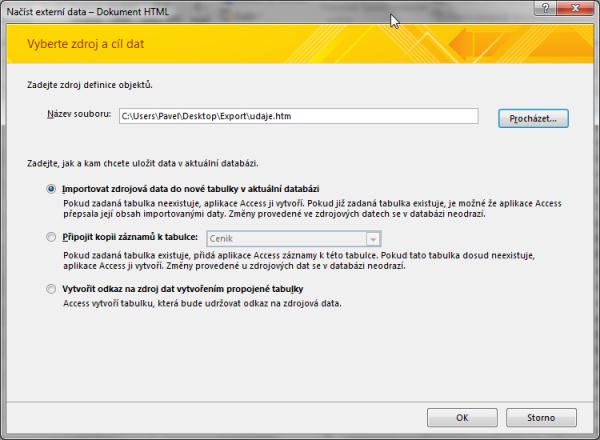
- Zvolte jednu z možností pro import – Importovat zdrojová data do nové tabulky v aktuální databázi, Připojit kopii záznamů k tabulce nebo Vytvořit odkaz na zdroj dat vytvořením propojené tabulky. U prvních dvou možností si Access nepamatuje vazbu na původní data. Další popis bude odpovídat volbě importu dat do nové tabulky.
- V dalším kroku označte volbu První řádek obsahuje záhlaví sloupců a stiskněte tlačítko Další.
- V dalším kroku můžete některé z importovaných polí označit klepnutím. V označeném poli je možné změnit jeho název zápisem do položky Název pole. Volbou Neimportovat pole (přeskočit) označené pole vyřadíte z importu. Dále můžeme upravit datové typy polí a nastavit indexování polí. Po provedení potřebných úprav jednotlivých polí stiskněte tlačítko Další.

- V dalším kroku průvodce zvolte, jestli se má při importu vytvořit primární klíč tabulky. Jestliže ponecháte označenou volbu Primární klíč přidá Access, do importované tabulky se přidá nové pole s názvem ID typu „Automatické číslo“, ze kterého se vytvoří primární klíč. Po vyznačení některé z voleb stiskněte tlačítko Další.
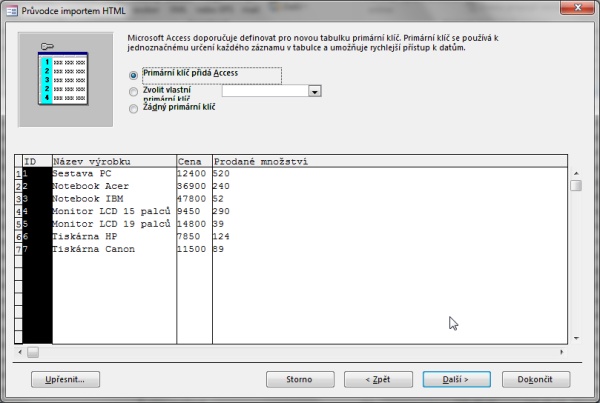
- V posledním kroku průvodce zapište do položky Importovat do tabulky název nové tabulky…