Ten článek je věnován vkládání tištěných polí na sestavu.
Pro příklad, uvedený v tomto článku, si zkopírujte databáze Access2013_SestavaObjektyPriklad.accdb a Access2013_SestavaObjektyVysledek.accdb.
NahoruVytvoření prázdné sestavy
Vytvoření tiskové sestavy pomocí průvodce je pohodlné, avšak sestava má předem určený formát. Pokud vám design sestavy nevyhovuje, musíte jej pracně upravovat. Proto je mnohdy výhodnější vytvořit sestavu jako prázdnou a jednotlivá zobrazovaná pole do sestavy vložit.
Pro vytvoření nové prázdné sestavy klepněte na kartě VYTVOŘENÍ ve skupině Sestavy na tlačítko Návrh sestavy. Tím se vytvoří nová prázdná sestava a přepne se do návrhového zobrazení. Po vytvoření nové sestavy použijte příkazy na kartě VZHLED STRÁNKY – nastavte orientaci a okraje stránky. Podle nastavené orientace a okrajů upravte šířku tiskové oblasti.
Po vytvoření nové prázdné sestavy je šířka tiskové oblasti nastavena na necelých 12,5 cm. To je velmi málo, a proto je třeba tuto šířku upravit, i kdybyste u nastavení stránky ponechali původní volby (orientace na výšku, okraje 0,64 cm).
NahoruVkládání tištěných polí
Po vytvoření sestavy přikročte ke vkládání polí z tabulky nebo dotazu, která se budou tisknout v těle sestavy. K tomu můžete použít dva postupy:
- Použijte skupinu Ovládací prvky na kartě NÁVRH, která obsahuje tlačítka pro vytváření prvků na sestavě.
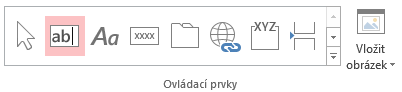
- Ve skupině klepněte na tlačítko Textové pole se symbolem „ab“. Kurzor myši se změní na křížek se symbolem textového pole.
- Ukažte do těla sestavy (část Podrobnosti) a klepnutím vložte textové pole.
- Na pole klepněte pravým tlačítkem myši a z místní nabídky použijte příkaz Vlastnosti. Druhou možností je vložené pole označit a na kartě NÁVRH kliknout ve skupině Nástroje na tlačítko Seznam vlastností.
- V zobrazeném panelu vlastností klepněte na záložku Vše. Ve druhém řádku Zdroj ovládacího prvku vyberte ze seznamu zobrazované pole. (Jestliže rozbalovací tlačítko u této vlastnosti nenabízí žádné možnosti, tak nejdříve vyberte v rozbalovacím seznamu nad záložkami možnost Sestava a následně na záložce Vše vyberte u vlastnosti Zdroj záznamu příslušnou tabulku či dotaz.)
- V prvém řádku Název vyplňte vhodný název textového pole (zpravidla stejný, jako je název zobrazovaného pole).
- Následně můžete panel Seznam vlastností zavřít (křížkem v jeho pravém horním rohu nebo opětovným kliknutím na tlačítko Seznam vlastností na kartě NÁVRH), ale pokud víte, že budete postup opakovat u dalších polí, bude vhodnější ponechat ho zobrazený. Pro nastavení vlastností u dalších polí je již stačí pouze označit.

Uvedeným postupem je možné vytvořit libovolné textové pole, např. i vypočtený údaj. Zobrazení pole z tabulky nebo dotazu můžete provést také jednodušším způsobem:
- Tlačítkem Přidat existující pole na kartě NÁVRH ve skupině Nástroje zobrazte postranní panel Seznam polí.
- Přepínačem Zobrazit všechny tabulky/Zobrazit pouze pole v aktuálním zdroji záznamu v horní části panelu určete, která pole se mají zobrazovat.
- V okně označte pole, které chcete tisknout v sestavě. S podrženým levým tlačítkem myši je přetáhněte do těla sestavy.
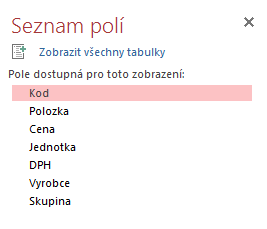
Takto vytvořené textové pole má již nastaveny vlastnosti Zdroj ovládacího prvku a Název.
Textové pole se do sestavy vloží spolu se jmenovkou. Protože jsou nadpisy jednotlivých polí umístěny zpravidla v záhlaví stránky, označte jmenovku klepnutím a vymažte ji. Umístění textového pole proveďte myší; definitivní umístění je vhodné provést až po úpravě rozměrů jednotlivých polí.
NahoruFormát a velikost textového pole
Pro nastavení vzhledu textového pole použijte kartu FORMÁT, na které naleznete obdobná tlačítka jako ve Wordu nebo Excelu. U označeného pole můžete nastavit typ, velikost a barvu písma, pole zvýraznit tučným nebo šikmým písmem a nastavit také vhodnou barvu pozadí.

…