Při tvorbě komplikovanějších tisků jste často postaveni před úkol vytvořit sestavu, která zobrazí k jedné hlavní informaci několik dílčích: pro několik faktur vytisknout jednotlivé položky, pro různé zákazníky jejich odběry zboží atd. Access nabízí dvě možnosti řešení: vytváření skupin na sestavě a vkládání jedné sestavy do druhé.
Pro příklad uvedený v tomto článku si zkopírujte databáze Access2013_Podsestavy_priklad.accdb a Access2013_Podsestavy_vysledek.accdb.
NahoruVytvoření podsestavy
Sestavu s vloženou podsestavou použijete k tisku údajů ze dvou různých datových zdrojů (tabulek nebo dotazů), které mají aspoň jedno pole společné. Toto pole slouží k vzájemnému propojení záznamů. Vztah mezi oběma datovými zdroji je typu „1:N“: jednomu záznamu z první tabulky nebo dotazu odpovídá jeden nebo více záznamů z druhého zdroje. Oba datové zdroje tedy existují samostatně a nemusíte z nich vytvářet společný dotaz.
Údaje z prvé (nadřízené) tabulky jsou zobrazeny na základní (hlavní) sestavě, údaje z druhého (podřízeného) zdroje v podsestavě, která je do hlavní sestavy vnořena jako objekt. Před vložením podsestavy do hlavní sestavy je zapotřebí podsestavu vytvořit. To proveďte běžným způsobem: vytvořte sestavu z tabulky nebo dotazu, který bude tvořit podřízený zdroj.
Poznámka: ve starších verzích Accessu se na tuto sestavu muselo přidat také propojovací pole. Jestliže jsme ho nechtěli tisknout, použila se u tohoto pole vlastnost Zobrazit a její hodnota se nastavila na Ne.
Nyní můžete přistoupit ke tvorbě vlastní sestavy. Vložení jedné sestavy do druhé nyní proveďte následujícími kroky:
- Rozšiřte výšku těla v hlavní sestavě.
- V galerii na kartě NÁVRH ve skupině Ovládací prvky klepněte na tlačítko Podformulář či podsestava. Podsestavy vytvořte v těle hlavní sestavy (část Podrobnosti) tahem myší. Po uvolnění levého tlačítka myši se spustí průvodce podsestavou.
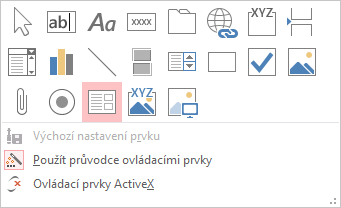
- V prvém kroku průvodce označte volbu Použít existující sestavu nebo formulář a označte název podsestavy. Klepněte na tlačítko Další.
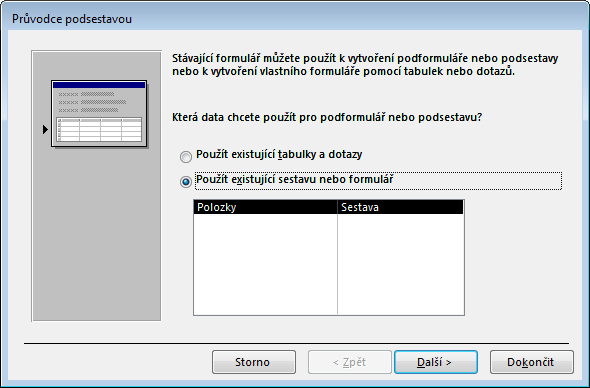
- V druhém kroku průvodce označte volbu Definovat vlastní. Tím se v okně objeví seznamy s názvy textových polí, umístěných v hlavní sestavě a v podsestavě.
- V levém seznamu Pole formuláře nebo sestavy vyberte název propojovacího pole na hlavní sestavě, v pravém seznamu Pole podformuláře nebo podsestavy název propojovacího pole v podsestavě.
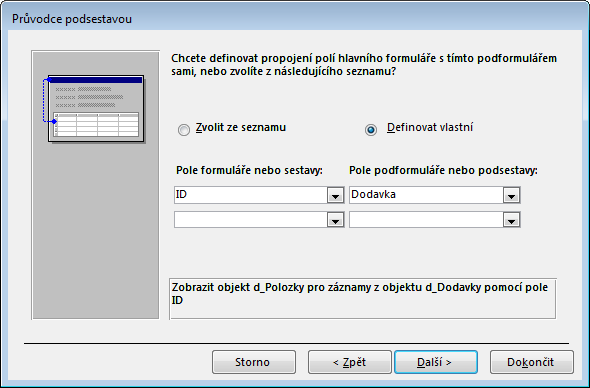
- Vložení dokončete klepnutím na tlačítko Dokončit.
Pokud zdrojem záznamů v hlavní sestavě i podsestavě jsou tabulky, spojené trvalou relací, můžete také ponechat volbu Zvolit ze seznamu a klepnout rovnou na tlačítko Dokončit. Použití volby Definovat vlastní vám však umožní vytvořit spojení podle potřeby.
Na vloženou podsestavu klepněte pravým tlačítkem myši a z místní nabídky použijte příkaz Vlastnosti. Druhou možností je vložené pole…