Inkoustový tisk je stále pro mnohé uživatele velmi dostupným a jednoduchým způsobem tisku. Pro občasný tisk dopisů či jiných dokumentů nemá smysl investovat do laserové tiskárny. Ovšem inkoustový tisk má i své proti. Především technické řešení způsobuje, že inkoust v tryskách tiskových hlav zasychá – proto je dobré čas od času na tiskárně něco tisknout. Další problém vyvstane v okamžiku, kdy nám tiskárna oznámí, že inkoust došel.
Pro příklad uvedený v této kapitole si zkopírujte databáze Access2013_SestavyRazeni_priklad.accdb a Access2013_SestavyRazeni_vysledek.accdb.
NahoruTvorba skupiny v sestavě
Při tvorbě složitější sestavy je často zapotřebí vytvořit v sestavě částečné součty, např. sečíst některá pole pro jednotlivé odběratele nebo výrobky. Tvorba částečných součtů nebo jiných souhrnů vyžaduje splnění dvou podmínek:
- tištěné záznamy jsou podle tohoto pole seřazeny,
- na sestavě je vytvořena další sekce, která bude obsahovat textové pole s vypočteným souhrnem.
Pro seřazení tištěných záznamů použijte tento postup:
- Otevřete sestavu v návrhovém zobrazení.
- Na kartě NÁVRH klikněte ve skupině Skupiny a souhrny na tlačítko Seskupit a seřadit.
- Ve spodní části okna se zobrazí panel Skupina, řazení a souhrn, ve kterém klikněte na tlačítko Přidat řazení.
- V seznamu vybrat pole zvolte pole z datového zdroje, podle kterého se mají záznamy seřadit. K seřazení můžete použít i takové pole, které v sestavě není zobrazeno.

- Ve vedlejším seznamu vyberte vzestupné nebo sestupné řazení. Příslušné názvy se liší podle datového typu pole, podle kterého seřazujeme (např. A nahoře/Ž nahoře u textových polí nebo od nejmenších po největší/od největších po nejmenší u číselných polí).
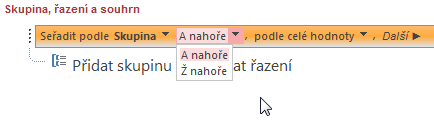
- Nastavené seřazení můžete odstranit kliknutím na křížek na pravé straně řádku s nastaveným seřazením (pozor, ať si ho nespletete s křížkem, kterým se zavírá celý panel).
- Panel Skupina, řazení a souhrn můžete případně zavřít – křížkem v jeho pravém horním rohu nebo opětovným kliknutím na tlačítko Seskupit a seřadit na kartě NÁVRH.
U delších sestav je možné řadit do několika úrovní. Pole, nastavené v prvém řádku, se použije pro řazení v prvé úrovni, pole ve druhém řádku ve druhé úrovni atd. Pořadí úrovní je možné měnit pomocí tlačítek Nahoru a Dolů se symboly šipek na pravé straně řádku s nastaveným seřazením.
Takto nastavené řazení zatím slouží pouze k setřídění tištěných záznamů a netvoří ještě skupinu. K vytvoření skupiny použijte tlačítko Přidat skupinu na stejném panelu Skupina, řazení a souhrn. Vyberte pole, podle kterého chcete seskupovat a způsob, jakým mají být vytvořené skupiny za sebou řazeny (postup je stejný jako u výše popsaného seřazování bez použití seskupování).
Jestliže použijete tlačítko Přidat skupinu u dvou nebo i více polí pod sebou, vytvoříte sestavu se seskupováním do více úrovní. Pořadí úrovní je možné měnit pomocí tlačítek Nahoru a Dolů se symboly šipek na pravé straně řádku s nastaveným seřazením.

NahoruTvorba souhrnů v sestavě se seskupováním
Spolu s vytvořeným seskupením se automaticky v návrhovém zobrazení sestavy objeví i část Záhlaví následována názvem pole, podle kterého seskupujeme. Souhrny je ale obvyklejší umísťovat do zápatí, a proto na řádku s vytvořeným seskupením klikněte na tlačítko Další a místo volby bez části zápatí vyberte volbu s částí zápatí. Tím se objeví část Zápatí následována názvem pole, podle kterého seskupujeme.

Souhrny za jednotlivé skupiny vytvořte obdobně jako souhrny za celou sestavu:
- Do části s názvem Zápatí vložte textové pole. Klepněte na něj pravým tlačítkem myši a použijte příkaz Vlastnosti nebo klikněte na kartě NÁVRH ve skupině Nástroje na tlačítko Seznam vlastností. Zobrazíte tím postranní panel Seznam vlastností.
- Vyplňte vlastnost Název. Klepněte do vlastnosti Zdroj ovládacího prvku a pomocí tlačítka se třemi tečkami zobrazte okno tvůrce výrazů.
- V levém seznamu poklepejte na položku Funkce, označte položku Předdefinované funkce a v prostředním seznamu označte položku Agregační SQL.
- V pravém seznamu označte potřebnou funkci: Avg (průměr), Count (počet), Min (nejmenší hodnota), Max (největší hodnota), Sum (součet). Na název funkce poklepejte.
- Ve vytvářeném výrazu klepněte na text «výraz» a vymažte jej. V levém seznamu označte prvý řádek s názvem upravované sestavy.
- V prostředním seznamu najděte název pole, ze kterého se má vytvořit souhrn, a poklepejte ho.

- Potvrďte tlačítkem OK.
- Pomocí vlastností…