V tomto článku se seznámíme s nastavením formuláře jako celku.
Pro příklady uváděné v této kapitole si zkopírujte databázi Access2013_FormVlastnosti1.accdb. Vyřešené příklady můžete porovnat s formuláři vytvořenými v databázi Access2013_FormVlastnosti2.accdb.
NahoruNastavení typu formuláře a zobrazení sekcí
Vytvářený formulář může mít tři sekce: tělo formuláře (část s názvem Podrobnosti), záhlaví a zápatí formuláře. V těle formuláře se zobrazí jednotlivá pole a toto zobrazení se může několikrát opakovat. Záhlaví a zápatí formuláře se vždy zobrazí pouze jednou.
Při tvorbě formuláře průvodcem se záhlaví a zápatí vytvoří vždy. Někdy však může mít nulovou výšku a není tedy zobrazeno. U standardního sloupcového formuláře vytvořeného pomocí průvodce je v záhlaví formuláře umístěn pouze nadpis a zápatí má nulovou výšku.
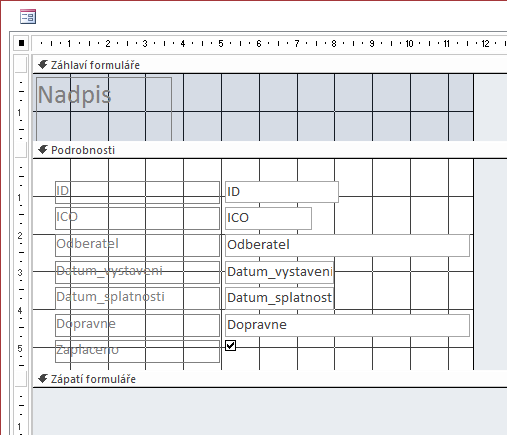
Do zápatí tabelárního formuláře je vhodné umístit např. ovládací tlačítka. Pro nastavení zápatí formuláře na nenulovou výšku zobrazte formulář v návrhovém zobrazení, myší ukažte na spodní okraj šedivého pruhu s nápisem Zápatí formuláře (až se kurzor myši změní na dvě protisměrné šipky nahoru a dolů) a s podrženým levým tlačítkem myši zatáhněte směrem dolů. Stejného postupu použijte i pro nastavení výšky ostatních sekcí.
Při vytváření formuláře pomocí tlačítek Prázdný formulář nebo Návrh formuláře na kartě VYTVOŘENÍ ve skupině Formuláře není záhlaví a zápatí vůbec zobrazeno. U takto vytvořeného formuláře proto proveďte tyto kroky:
- V okně s návrhem formuláře klepněte pravým tlačítkem myši do vlastní plochy formuláře a z místní nabídky použijte příkaz Záhlaví a zápatí formuláře.
- Vhodně upravte výšku jednotlivých sekcí formuláře.
- Do těla formuláře a do jeho záhlaví a zápatí umístěte jednotlivá pole, nadpisy a další prvky.
Příkaz Záhlaví a zápatí formuláře funguje jako přepínač. Jeho opakovaným použitím záhlaví a zápatí z formuláře odstraníte, a to včetně všech prvků, které jste do zápatí a záhlaví vložili.

Do záhlaví formuláře můžete vkládat i pole z tabulky. V jednotlivých polích v záhlaví se pak zobrazí záznam, nastavený v těle formuláře. Toho můžete výhodně využít ke tvorbě kombinovaného formuláře, který využívá tělo k rychlému nalezení potřebného záznamu a záhlaví k jeho úpravě. Do těla zařaďte pole, podle kterých budete záznam hledat. Jestliže chcete v těle usnadnit hledání a zároveň zabránit nechtěnému přepisu záznamu, pole v těle formuláře uzamkněte a s výjimkou prvého pole zleva je také znepřístupněte. Do záhlaví formuláře pak vložte všechna pole z tabulky, která se mají ve formuláři upravovat.
Uzamčení a znepřístupnění polí proveďte po kliknutí pravým tlačítkem myši a volbě Vlastnosti. Potřebné parametry najdete v postranním panelu Seznam vlastností na záložce Datové.
Popsaným způsobem vytvořte kombinovaný formulář z tabulky „Dodavky“. Vyhledávání v těle formuláře se bude provádět pomocí pole ID, dále odběratele, data dodání a data splatnosti. Do záhlaví vložte všechny pole z tabulky „Dodavky“ s výjimkou automatického čísla „ID“. Tento formulář je v databázi vysledek.accdb vytvořen po názvem „Přehled dodávek“.
NahoruDatové vlastnosti formuláře
Vytvořený formulář umožňuje všechny akce se záznamy: úpravu, přidávání a odstraňování. Ve formuláři je možné některou z těchto činností zakázat. Pro omezení činnosti formuláře si zobrazte postranní panel Seznam vlastností a přejděte na záložku s názvem Datové. Zobrazují-li se vlastností konkrétního ovládacího prvku, tak klikněte mimo samotný prostor formuláře, nebo v panelu Seznam vlastností vyberte rozbalovacím tlačítkem v jeho horní části volbu Formulář.
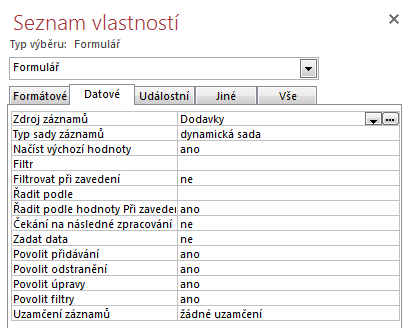
Na této záložce máte k dispozici tři vlastnosti, odpovídající jednotlivým akcím se záznamy:
- Vlastnost Povolit úpravy: nastavením na hodnotu Ne se všechna pole na formuláři chovají…