Standardně aplikace určené pro systém Android spouštíme na zařízeních, na kterých je Android přímo nainstalován – většinou na chytrých telefonech a tabletech. Pokud chceme „androidí“ aplikace spouštět na běžném počítači s operačním systémem Windows, tak budeme potřebovat emulátor Androidu, tedy program, který umí prostředí Androidu simulovat, tak aby aplikace měli pocit, že pracují přímo v něm. Konkrétně si popíšeme práci v emulátoru s názvem MEmu.

NahoruProč emulovat Android?
Nejdříve se zamysleme nad tím, proč se vůbec emulací Androidu ve Windows zabývat. Důvodů může být hned několik:
- Nemáme žádné mobilní zařízení s Androidem, a přesto chceme použít některou aplikaci, která svou variantu pro Windows vůbec nemá vytvořenou.
- Zařízení s Androidem třeba i máme, ale u některých aplikací nám může přijít výhodnější je ovládat na klasickém počítači, tedy pomocí myši, klávesnice a na větší obrazovce.
- Aplikace na počítači ani reálně používat neplánujeme, ale chceme si je vyzkoušet dříve, než si je nainstalujeme na mobilní zařízení.
NahoruPoužití emulátoru MEmu
Použití emulátoru MEmu je velmi jednoduché. Stáhneme ho ze stránek www.memuplay.com, nainstalujeme a spustíme. Zobrazí se okno nápadně podobné např. tabletu s Androidem.
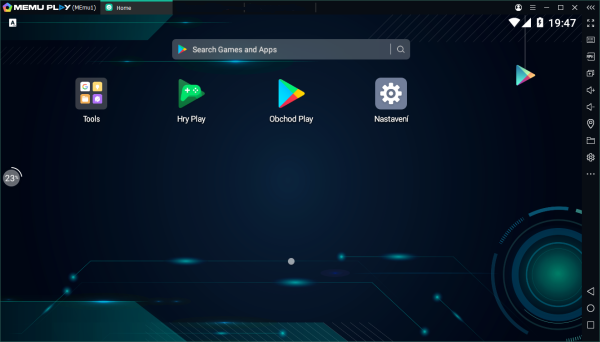
Když přejdeme do Obchodu Play, tak budeme vyzváni k přihlášení se ke Google účtu. Následně již můžeme běžným způsobem instalovat aplikace.
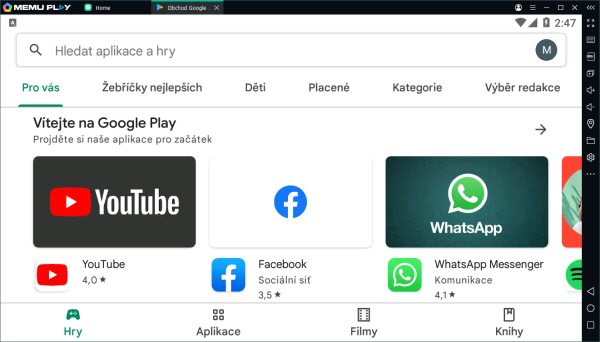
Dotykovou obrazovku nám nahradí myš, konkrétně její levé tlačítko:
- kliknutí myší odpovídá krátkému dotyku prstem,
- dlouhé stisknutí myší odpovídá dlouhému dotyku prstem,
- chycení a potažení myší odpovídá potažení prstem.
Ne zcela jednotně napříč aplikacemi je implementováno zoomování, a tak uveďme více metod, z nichž nemusí vždy fungovat všechny – pro přiblížení bývá možné použít dvojklik či klávesu F2, pro vzdálení klávesu F3 a pro přiblížení i vzdálení točení kolečkem myši s přidrženou klávesou Ctrl.
Jednotlivé aplikace se otevírají na záložkách. Křížkem můžeme záložku zavřít. První záložkou je vždy záložka Home s úvodní stránkou.

Stejně jako…