Zejména v různých nabídkách, kalkulacích apod. je vhodné připojit tabulce firemní záhlaví, případně zápatí, abychom tyto údaje nemuseli nastavovat v každém podobném tiskopisu zvlášť.
Pořídíme si makro, které sestaví obsah záhlaví. Přepneme do nabídky Vývojář a potvrdíme příkaz Záznam makra na kartě Kód. Makro uložíme tentokrát do nového sešitu:
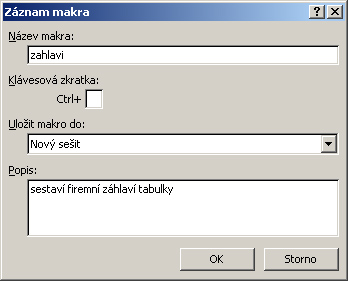
1. Přepneme do nabídky Vložení a na kartě Text potvrdíme ikonu Záhlaví a zápatí. Zobrazený list vypadá nyní takto:

Stiskneme 2x za sebou klávesu tabulátoru, tím se dostaneme do levého pole záhlaví.
2. Současně se zobrazuje nabídka Nástroje záhlaví a zápatí – Návrh. Na kartě Prvky záhlaví a zápatí potvrdíme ikonu Obrázek. Zobrazí se dialogové okno - nalistujeme obrázek loga, který máme připravený na pevném disku. Dialogové okno potvrdíme. V levém oddíle záhlaví zobrazí textový symbol obrázku. Stiskneme klávesu tabulátoru, tím přejdeme do prostředního pole Záhlaví. Poté se vložený obrázek zobrazí ve skutečné podobě.
Upozornění: pokud bychom změnili umístění nebo název obrázku, museli bychom upravit odpovídajícím způsobem kód makra.
3. Nyní je aktivní prostřední pole záhlaví, můžeme do něj zadat potřebné texty (v našem příkladu jsme zapsali text „Nabídka termínů kurzů“.
4. Zadaný text označíme myší, přejdeme do nabídky Domů a zformátujeme dle svých představ pomocí běžných formátovacích nástrojů (např. tučné, velikost písma, barva písma apod…)
5. Stiskneme klávesu tabulátoru, tím se přemístíme do posledního pole záhlaví napravo. Z klávesnice zadáme kontaktní údaje naší firmy, opět můžeme podle potřeby formátovat. Po vyplnění veškerých kontaktních údajů stiskneme opět klávesu tabulátoru. Stiskneme klávesu Esc, tím opustíme editační režim záhlaví.
6. Jestliže obsah záhlaví nebo některé jeho části „přetéká“ do oblasti tabulky, musíme upravit výšku záhlaví.

7. Přejdeme do nabídky Rozložení stránky a na kartě Vzhled stránky stiskneme malou ikonku v pravém dolním rohu této karty. Vyvoláme dialogové okno Vzhled stránky, kde v záložce Okraje nastavíme dostatečné rozměry, např.:

Stiskneme OK.
8. Vrátíme se do nabídky Vložení a potvrdíme opět ikonu Záhlaví a zápatí. Zobrazí se nabídka Nástroje záhlaví a zápatí. V její podnabídce Návrh stiskneme ikonu Přejít na zápatí. List se zobrazí podobně, jako tomu bylo v případě záhlaví, aktivní je prostřední oblast zápatí:

9. Pokračujeme vyplněním…