Užitečnou a hojně využívanou operací při práci se seznamy jsou filtry. V principu jde o skrytí určitých záznamů, které nesplňují nastavenou podmínku. Díky použití filtru zůstanou zobrazeny pouze záznamy, které nás zajímají, a lze se v nich tudíž mnohem pohodlněji orientovat.
V Excelu existují dva druhy filtrů – automatický a rozšířený. V této kapitole se budeme zabývat automatickým filtrem.
NahoruVytvoření automatického filtru
Do zobrazeného seznamu klepněte myší. Excel pak provádí zvolené úkony právě s tímto seznamem. Poté vložte automatický filtr prostřednictvím volby Seřadit a filtrovat – Filtr na kartě DOMŮ ve skupině Úpravy nebo pomocí tlačítka Filtr na kartě DOMŮ ve skupině Seřadit a filtrovat. Tato volba se do seznamu promítne tak, že v jeho záhlaví se u každého názvu sloupce zobrazí symboly rozbalovacích menu (roletek) v podobě šipky.
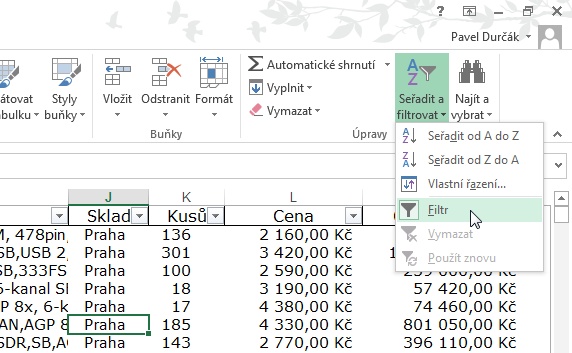
NahoruPoužití automatického filtru
Klepnutím na šipku v záhlaví sloupce se rozbalí nabídka s několika způsoby filtrování – ve spodní části nabídky se zobrazí všechny položky daného pole (sloupce) seznamu. Zrušením volby Vybrat vše a zaškrtnutím jedné nebo více položek se zobrazí pouze ty záznamy, které splňují podmínku filtrování – tedy shodu se zvolenými položkami v menu filtru. Položky pro filtraci můžete nechat i vyhledat – stačí zadat část hledané položky do políčka Hledat.
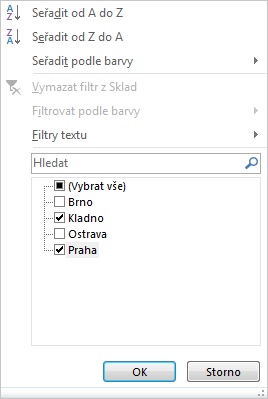
V příkladu na obrázcích byly ve sloupci Sklad zvoleny položky Praha a Kladno a v seznamu se zobrazily pouze položky splňující tuto podmínku. Povšimněte si změny pořadí čísel řádků a jejich barvy při použití automatického filtru.
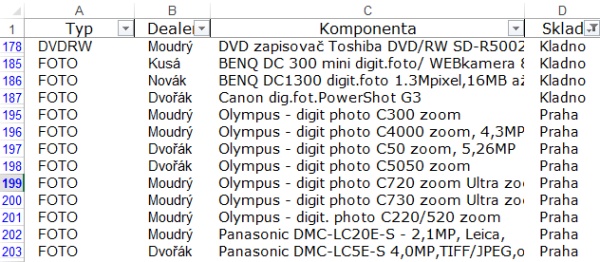
Podobně můžete použít filtr u každého sloupce seznamu. Pokud ve sloupci Typ zvolíte položku Notebook, budou nyní zobrazeny pouze notebooky ve skladech Praha a Kladno. Takto byste dále mohli filtrovat například pomocí sloupce Komponenta a výběr by se stále zužoval.
Zatím máte vyfiltrovány notebooky ze skladů v Praze a Kladně. Automatický filtr nabízí v rozbaleném menu i další možnosti. Povšimněte si volby, jejíž název se liší podle datového typu sloupce (Filtry textu, Filtry čísel, Filtry kalendářních dat). Klepnutím na ni zobrazíte nabídku možností, pomoci nichž můžete nastavit vlastní podmínku vyhledávání.
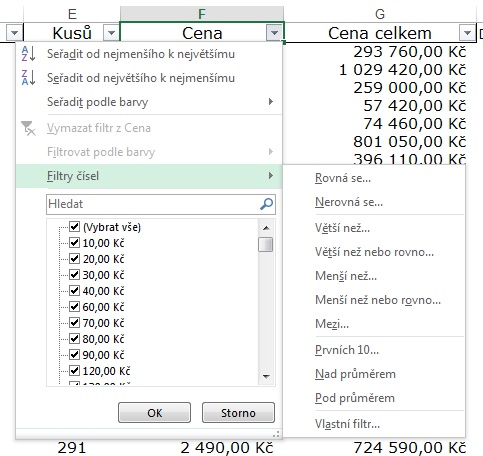
Vyvoláte-li tyto možnosti například v poli Cena (Filtry čísel) můžete v něm zadat např. podmínku, že cena nesmí být větší něž 25 000 Kč (volba Menší než). Chcete-li vymezit cenové…