Stejně jako ve většině jiných programů, tak i v Microsoft Excel 2013 můžete přesouvat a kopírovat různé údaje.
Prakticky to jde dvojím způsobem:
- pomocí myši (mimo schránku),
- pomocí příkazů či ikon (přes schránku).
Základní podmínkou pro jakýkoliv přesun nebo kopii buněk vždy zůstává výběr oblasti těch buněk, které potřebujete přesunout nebo zkopírovat.
NahoruPřesun a kopie buněk pomocí myši
Pokud chcete přesouvat buňky pomocí myši, najeďte kurzorem na okraj označené oblasti buněk (kurzor myši se změní v šipku s ukazatelem světových stran) a začněte přetahovat buňky na požadované místo. Tam levé tlačítko myši uvolněte.
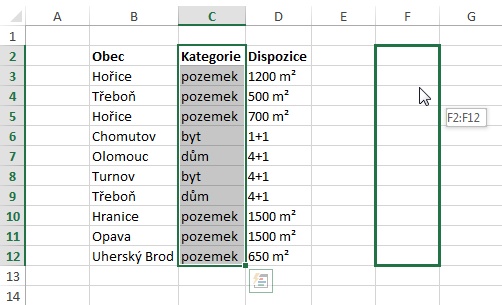
Jestliže však nechcete jen buňky přesunout, ale i zkopírovat, pak musíte při celé akci držet klávesu Ctrl. Na konci je důležité vždy nejprve uvolnit levé tlačítko myši a teprve poté klávesu Ctrl.
Představte si, že pomocí myši můžete dokonce vsouvat i celé oblasti buněk. Stačí zopakovat celý postup jako při přesunu buněk (označit a celou oblast pomocí myši táhnout), ale přitom držet klávesu Shift. Při tažení se bude posouvat pouze úsečka. Tam, kde ji uvolníte, se ostatní buňky rozestoupí a přesouvaným buňkám uvolní místo. Snadno tak zaměníte celé řádky či sloupce (příklad kopie.xlsx).
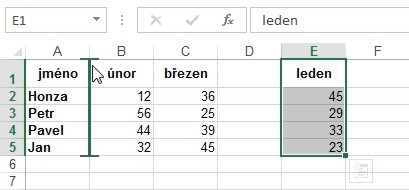
Pokud pak budete potřebovat vsunout kopii už existujícího sloupce, stačí celý postup opět zopakovat a držet přitom současně klávesu Shift i Ctrl.
NahoruPřesun a kopie buněk přes schránku
Jestliže chcete přesouvat buňky přes schránku, tak si je opět nejprve označte. Potom již stiskněte tlačítko Vyjmout na kartě DOMŮ ve skupině Schránka nebo zvolte možnost Vyjmout dostupnou v místní nabídce (po stisku pravého tlačítka myši) nebo stiskněte klávesovou zkratku Ctrl+X. Označené buňky se umístí do schránky a kolem dané oblasti se objeví okraj skládající se z pohybujících se…