Existuje řada možností, jak si pracovní prostředí v Excelu nastavit podle vlastních potřeb a zvyklostí.
NahoruNastavení vlastností sešitu
Při práci s větším počtem dokumentů Excelu podobného obsahu se mohou uplatnit informace, obsažené ve vlastnostech sešitu. Některé z nich jsou zaznamenávány aplikací automaticky, další už musíte zadat ručně.
Pro práci s vlastnostmi sešitu zadejte volbu SOUBOR – Informace. Nejdůležitější informace vidíte v pruhu na pravé straně okna. Kompletní nabídku zobrazíte příkazem Vlastnosti – Upřesnit vlastnosti.

Zobrazí se dialogové okno, které má pět záložek.

První záložka se nazývá Obecné. Údaje se do ní vkládají automaticky a uživatel je zde nemůže měnit.
Patří sem například název souboru, typ, umístění a data vytvoření, změny a otevření souboru.
Druhá záložka se nazývá Souhrnné informace. Na této záložce můžete editovat každou položku tak, aby zde uvedené informace co nejvýstižněji charakterizovaly daný dokument.

Pomocí takto zadaných informací můžete později soubor také vyhledávat standardními nástroji operačního systému, ačkoliv hledaný text není uveden přímo v názvu souboru. V dolní části této záložky je zaškrtávací políčko Ukládat miniatury pro všechny dokumenty aplikace Excel. Díky jeho zaškrtnutí můžete vidět ve složce místo obecné ikonky náhled sešitu. Jak plyne z názvu políčka, tak se toto nastavení netýká jen aktuálního sešitu, ale všech sešitů Excelu (miniatura se vytvoří vždy při prvním příštím uložení sešitu).

Další v pořadí je záložka Statistické údaje. Ta obsahuje systémem automaticky vytvářené údaje o datu vytvoření, změny, otevření, vytisknutí, údaj kdo uložil, případě o revizích a době úprav.

Čtvrtá záložka se nazývá Obsah. Je to jednoduchý seznam všech listů daného sešitu.
Pátá záložka nese název Vlastní. Na ni můžete umístit množství dalších informací, spojených s dokumentem. Ze seznamu pole Název můžete vybrat přednastavené názvy, například Jazyk, Datum dokončení, Stav atd. V poli Typ vyberete ze seznamu položku Text, Datum, Číslo, Ano nebo Ne. Do pole hodnota pak zapíšete příslušný údaj. Vyplněný údaj následně vložíte tlačítkem Přidat. Pokud v seznamu pole Název nenaleznete vhodnou položku, můžete ji zapsat přímo do prázdného pole Název (v našem obrázku název Schváleno) a pak vyplnit výše popsaným způsobem zbývající pole.

Informace, zapsané v okně Vlastnosti, je možné zobrazit při prohlížení složek se soubory. Základní údaje se zobrazí ve spodní části okna ihned po označení sešitu.

K práci s oknem Vlastnosti se dostanete také klepnutím pravým tlačítkem myši na název či ikonu souboru. Z místní nabídky pak zadáte příkaz Vlastnosti. Zobrazí se stejnojmenné dialogové okno se čtyřmi záložkami.

Na záložce Obecné jsou automaticky vyplněné údaje, můžete zde nastavit v přepínači Atributy, zda bude soubor určen jen pro čtení nebo bude skrytý. Záložka Zabezpečení slouží k nastavení oprávnění pro různé uživatele. Záložka Podrobnosti obsahuje statistické informace a údaje zadané na záložce Souhrnné informace výše popsaným způsobem – tyto údaje zde můžete i editovat. Záložka Předchozí verze umožňuje pracovat s nástrojem Zálohování. Přesný vzhled okna Vlastnosti závisí i na verzi operačního systému, se kterou pracujete.
NahoruNastavení výchozího formátu sešitu
Ve výchozím nastavení formátu sešitu, ve stylu Normální, je definováno písmo Calibri, velikost 11, formát čísla všeobecný, zarovnání obecné a další vlastnosti. Tyto vlastnosti můžete upravit.
Změnu formátu pro všechny buňky založené na stylu Normální ve stávajících i nových listech aktuálního sešitu provedete následovně:
- Na kartě DOMŮ klikněte ve skupině Styly na tlačítko Styly buňky.
- V zobrazeném seznamu stylů klikněte pravým tlačítkem myši na styl s názvem Normální a vyberte příkaz Změnit.
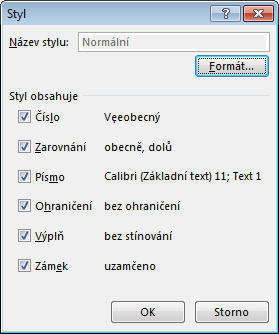
- Klikněte na tlačítko Formát – nabídne se tak možnost změnit vlastnosti stylu.
- Na příslušné záložce okna nastavte nový formát (například na záložce Písmo velikost 12) a potvrďte tlačítkem OK.
- Změněný formát písma se promítne do okna Styl.
- Okno zavřete tlačítkem OK.
Stejným způsobem můžete upravit i další atributy stylu Normální.
Trvalou změnu fontu a velikosti písma pro všechny nové sešity provedete následovně:
- Zadejte příkaz SOUBOR – Možnosti.
- Na záložce Obecné zadejte v části Při vytváření nových sešitů požadované vlastnosti (volby Používat jako výchozí písmo a Velikost písma).

- Potvrďte tlačítkem OK.
Nyní bude jako výchozí písmo v nových sešitech použito nastavené písmo.
NahoruKontrola pravopisu
I když je Excel typickým nástrojem pro výpočty, mohou jeho sešity, listy a buňky obsahovat i mnoho textových údajů. Vzhledem k tomu může při jejich zadávání pomoci kontrola pravopisu. Tu spustíte tlačítkem Pravopis na kartě REVIZE ve skupině Kontrola pravopisu nebo funkční klávesou F7. Pokud budou textové údaje v listu bezchybné, objeví se hlášení Pravopis je zkontrolovaný. Jestliže se však v některé z buněk listu vyskytne pravopisná chyba, zobrazí se následující dialogové okno.

Pro nastavení této funkce klepněte na tlačítko Možnosti. Poté se zobrazí další dialogové okno, ve kterém budete moci nastavit jazyk slovníku, na jehož základě se kontrola pravopisu provádí, a také slovník, do kterého si budete moci přidávat nová slova.
Stejné nastavení je možné také pomocí volby SOUBOR – Možnosti – Kontrola pravopisu a mluvnice, jak bude popsáno níže.
NahoruZabezpečení vytváření záložní kopie
Základním způsobem uchování dat, která jste do sešitu vložili, je jeho uložení. V některých případech, například při nějakých problémech v práci se souborem, by mohlo být výhodné moci se vrátit k naposledy uloženému stavu souboru. Toto vytváření záložní kopie lze nastavit následovně.
- Zadejte příkaz SOUBOR – Uložit jako – Počítač – Procházet.
- Klikněte na volbu Nástroje – Obecné možnosti.
- V okně Obecné možnosti zaškrtněte políčko Vždy vytvořit záložní kopii.
- Potvrďte tlačítkem OK.

Vždy při otevření sešitu se vytvoří ve stejné složce jeho kopie – záložní soubor s příponou *.xlk. Vytváření záložní kopie lze nastavit ve všech aplikacích sady Office.
NahoruZadání hesla pro otevření a úpravu sešitu
Omezení zápisu do jednotlivých buněk či celých oblastí je v Excelu možné…