Mnohdy potřebujete vytvořit nebo upravit formát čísla, abyste mohli zobrazovat hodnoty nebo text v jiném vyobrazení, případně doplněné o další položky. To znamená – chcete vytvořit vlastní číselný formát buňky. A ten se naučíme vytvářet i upravovat.
V Excelu 2013 existuje celá řada známých i méně známých, publikovaných i nepublikovaných kódů číselných formátů, jejichž přehled je zde současně uveden. Uvedený přehled je vytvořen částečně z nápovědy a internetu, částečně z příkladů použití a zkušeností autora.
NahoruVytvoření vlastního formátu čísla
- Označte buňky, u nichž chcete vytvořit vlastní číselný formát.
- Klikněte na šipku v pravém dolním rohu skupiny Číslo na kartě DOMŮ (nebo klikněte na buňku pravým tlačítkem myši a zvolte možnost Formát buněk).
- Zvolte kategorii, která je podobná požadované kategorii, a nastavte předdefinovaný formát podle svých požadavků. (Předdefinovaný formát se samozřejmě nezmění, ale vytvoří se kopie, kterou můžete následně přizpůsobit.)
- V seznamu Druh klepněte na položku Vlastní.

- V poli Typ vytvoříte úpravou kódů formátu požadovaný formát.
Zde můžete zadat až čtyři části kódů formátu. Kódy formátu oddělené středníky určují formát kladných čísel, záporných čísel, nulových hodnot a textu v tomto pořadí. Zadáte-li pouze dvě části, bude první z nich použita pro kladná čísla a nuly a druhá pro záporná čísla. Zadáte-li pouze jednu část, bude použita pro všechna čísla. Pokud chcete část kódu přeskočit, zadejte pro ni ukončovací středník.
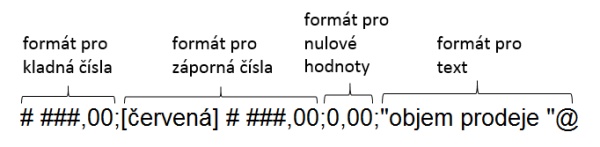
Vlastní formáty jsou ukládány vždy společně se sešitem. Pokud chcete, aby byl v aplikaci Microsoft Excel vždy použit určitý symbol měny, změňte před spuštěním aplikace vybraný symbol měny v ovládacím panelu operačního systému Windows Oblast a jazyk.
NahoruDesetinná místa a platné číslice
Zlomky a desetinná čísla zformátujete zahrnutím následujících zástupných symbolů číslic do příslušné části kódu. Pokud číslo obsahuje vpravo od desetinné čárky více číslic, než je ve formátu zástupných symbolů, bude zaokrouhleno na definovaný počet míst. Jestliže číslo obsahuje více číslic vlevo od desetinné čárky, bude zobrazeno celé. Obsahuje-li formát vlevo od desetinné čárky pouze znaky #, budou čísla menší než jedna začínat desetinnou čárkou.
- Symbol # zobrazuje pouze platné číslice, nezobrazuje nevýznamné nuly.
- Symbol 0 (nula) zobrazuje nevýznamné nuly v případě, že má číslo méně desetinných míst, než je ve formátu nul.
- Symbol ? přidá na obou stranách desetinné čárky místo nadbytečných nul mezery, takže pokud je u údajů použito písmo s pevnou šířkou znaků, například Courier New, budou zarovnány desetinné čárky. Tento symbol můžete také použít pro zlomky s proměnlivým počtem číslic.
|
Zobrazený formát
|
Použitý kód
|
|
1234,59 jako 1234,6
|
####,#
|
|
8,9 jako 8,900
|
#,000
|
|
0,631 jako 0,6
|
0,#
|
|
12 jako 12,0 a 1234,568 jako 1234,57
|
#,0#
|
|
44,398, 102,65 a 2,8 se zarovnanými desetinnými čárkami
|
???,???
|
|
5,25 jako 5 1/4 a 5,3 jako 5 3/10 se zarovnanými symboly dělení
|
#" "???/???
|
NahoruOddělovač tisíců
Pokud chcete zobrazit mezeru jako oddělovač tisíců nebo zobrazit číslo jako násobek tisíců, použijte ve formátu čísla mezeru.
|
Zobrazený formát
|
Použitý kód
|
|
12000 jako 12 000
|
# ###
|
|
12000 jako 12
|
# (následovaný mezerou)
|
|
12200000 jako 12,2
|
0,0 (následovaný dvěma mezerami)
|
NahoruBarvy
Pokud chcete části formátu barevně odlišit, zadejte do dané části název jedné z osmi následujících barev v hranatých závorkách.
Kód barvy musí být první položkou v příslušné části kódu.
[Černá], [Modrá], [Azurová], [Zelená], [Purpurová], [Červená], [Bílá], [Žlutá]
NahoruPodmínky
V případě, že chcete nastavit číselný formát, který bude použit, pouze pokud bude dané číslo splňovat požadované podmínky, zadejte podmínku do hranatých závorek. Podmínka obsahuje relační operátor (porovnávací operátor – znak sloužící v porovnávacích kritériích k porovnání dvou hodnot) a hodnotu. Mezi šest standardních relačních operátorů patří = rovná se, > větší než, < menší než, >= větší než nebo rovno, <= menší než nebo rovno, <> nerovná se. Následující formát zobrazí například čísla menší než nebo rovná 100 červeně a čísla větší než 100 modře:
[Červená][<=100];[Modrá][>100]
Chcete-li u buněk použít podmíněné formáty (formát, například stínování nebo barva písma, který je v aplikaci Excel automaticky použit u buněk, u kterých je splněna určená podmínka), například barevné stínování v závislosti na hodnotách buněk, použijte příkaz Podmíněné formátování na kartě DOMŮ ve skupině Styly.
NahoruMěna, procenta a matematický zápis
Symboly měny: Základní symboly měny lze napsat i na české klávesnici pomocí pravého Altu. Další symboly lze zadat tak, že se přepnete z české klávesnice na anglickou a použijte kód ANSI požadovaného symbolu.

Procenta: Chcete-li zobrazit čísla v procentech, použijte ve formátu symbol procent (%). Číslo 0,08 bude například zobrazeno jako 8 % a číslo 2,8 jako 280 %.
Matematický zápis: Čísla v matematickém formátu zobrazíte pomocí kódů exponentu E- nebo E+. Formát může vypadat např. takto:
0,0E+00
Jestliže formát obsahuje znak 0 (nula) nebo # (symbol…