Při spuštění programu Microsoft Excel 2013 se automaticky objeví sešit s listy, v rámci kterých můžete vytvářet jednotlivé tabulky, přehledy, grafy. Mezi jednotlivými listy se lze snadno přepínat, a to pouhým klepnutím na tlačítko s názvem listu. Během práce lze vkládat nové listy a odstraňovat listy, které již nepotřebujete. Listy se dají také přejmenovávat, přesouvat a kopírovat.
NahoruVkládání nových listů
Nově otevřený sešit Excelu obsahuje standardně jeden list. Pokud pro svou práci potřebujete více listů, stačí klepnout na ikonku se symbolem plus dole na liště se záložkami listů. Tím se vloží nový list za list aktuální a je pojmenován jako List s následujícím pořadovým číslem, například List2.

Nové listy můžete také vkládat pomocí místní nabídky. Jestliže klepnete pravým tlačítkem myši na záložku listu, zobrazí se místní nabídka s příkazem Vložit. Po klepnutí na něj se otevře dialogové okno, ve kterém lze vybrat, jaký list potřebujete vložit. Tímto způsobem lze vkládat listy také z již vytvořených šablon.
Další možností je použít na kartě DOMŮ ve skupině Buňky ikonu Vložit. Pokud klepnete na šipku u této ikony, tak se objeví možnost Vložit list.
NahoruOdebírání listů
Pokud některý list už nepotřebujete, můžete jej odstranit. Zůstaňte na tomto listu aktivní a poté klepněte na šipku u ikony Odstranit. Objeví se možnost Odstranit list. Pozor, jedná se o akci nevratnou, neplatí tedy pro ni krok zpět. Proto se Excel zeptá, zda opravdu chcete daný list odstranit. Jakmile potvrdíte Ano, list bude bez možnosti kroku zpět smazán.
Odstranit list můžete také pomocí místní nabídky – klepněte pravým tlačítkem myši na záložku listu a zvolte možnost Odstranit.
NahoruPřejmenování listů
Pro větší přehlednost a lepší orientaci v sešitě se mohou listy pojmenovávat. Na základě názvů záložek hned víte, na který list potřebujete přejít a nemusíte údaje zbytečně hledat přepínáním se mezi listy.
Pokud tedy chcete některý list pojmenovat, poklepejte na záložku listu. Prosvítí se vám starý název listu (například List1), nyní existující název přepište novým jménem (například Data) a vše potvrďte (příklad prace_listy.xlsx).
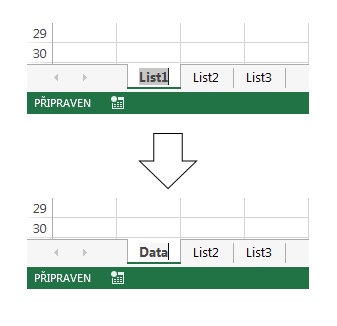
Pro potvrzení nového názvu stačí klepnout libovolně mimo záložku nebo zmáčknout klávesu Enter a listu již nové jméno zůstane.
Přejmenovávat listy můžete také na kartě DOMŮ ve skupině Buňky přes nabídku Formát – Přejmenovat list. Jinak také můžete použít místní nabídku.
NahoruPřesuny a kopie listů
Časem určitě zjistíte, že je vhodnější mít některé listy v rámci sešitu pro lepší práci s nimi v jiném pořadí. Proto se podívejte, jak snadno se může pořadí…