V Microsoft Excel 2013 si představíme užitečný nástroj „Přejít na“ a jeho možnosti.
NahoruNástroj Přejít na
Pro vyhledávání a výběr určitých buněk se často používá příkaz Najít a vybrat – Najít na kartě DOMŮ ve skupině Úpravy.
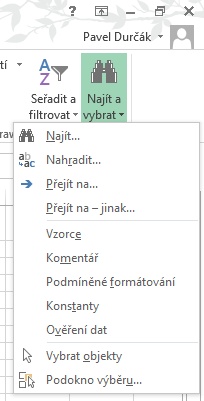
Je určitě vhodný pro označení buněk podle určitého obsahu nebo formátu. Pokud však chcete vyhledat poslední obsazenou buňku, buňku se vzorcem, buňku s ověřením dat či podmíněným formátováním, pak by vám tento příkaz už nestačil. Jestliže tedy potřebujete vybírat buňky na základě určitých vlastností nebo jejich nastavení, podívejte se na příkazy Přejít na a Přejít na – jinak. Pokud klepnete na příkaz Najít a vybrat – Přejít na. Zobrazí se dialogové okno, ve kterém můžete vidět například různé názvy oblastí buněk.
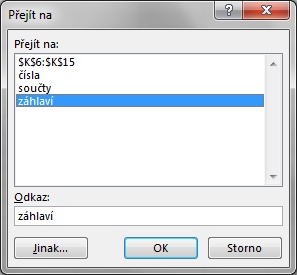
Když si vyberete některou z uvedených oblastí a klepnete potom na tlačítko OK, dialogové okno se uzavře a vybraná oblast se označí.
Daleko zajímavější možnosti vám však může poskytnout tlačítko Jinak nebo přímo volba Najít a vybrat – Přejít na – jinak. Po klepnutí na něj se zobrazí velmi užitečné dialogové okno, které vám dovolí vybírat buňky určitých nastavení nebo vlastností.
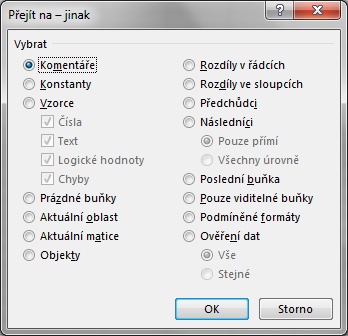
Představte si, že dostanete určitý soubor (příklad prejit.xlsx) s tabulkami v Excelu. A chcete si nejprve vytvořit jakýsi přehled o různých výpočtech či použitých nastaveních v daných listech. Například, jak prohlédnout všechny buňky, které obsahují vzorce.
Klepněte tedy na kartě DOMŮ na příkaz Najít a vybrat – Přejít na – jinak. V zobrazeném okně si nyní zatrhněte volbu Vzorce.
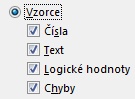
V tomto okamžiku se vám hned nabídnou volby jako Čísla, Text, Logické hodnoty a Chyby. Pokud opravdu chcete vybrat všechny vzorce, ponechejte zatržené všechny volby. Jestliže potřebujete například vybrat pouze vzorce s chybovým hlášením, ponechejte zatrženou pouze volbu Chyby. Když hledáte vzorce, jejichž výsledkem je text, tak zase ponechejte zatrženou volbu Text. A jestliže mají být výsledkem pouze číselné hodnoty, tak nechejte označenou pouze volbu Čísla. Jakmile klepnete na tlačítko OK, označí se pouze požadované buňky a získáte přehled o tom, kde všude jsou použity na listu vzorce.
NahoruJak najít skryté hodnoty
Jestliže dostanete tabulku, tak původní uživatel mohl některé, třeba pomocné hodnoty, označit bílou barvou. To znamená, že na první pohled jsou skryté, ale Excel je zahrnuje do tiskové oblasti jako obsazené.
Pokud potřebujete zjistit, zda tam takové hodnoty jsou, je nejlépe si označit pouze prázdné buňky v dané oblasti. Na první pohled se to může zdát být divné. Označení prázdných buněk v listu přece není téměř k ničemu užitečné.
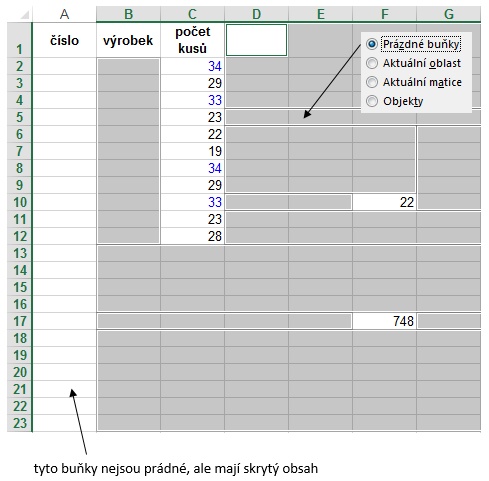
Zkuste se však zamyslet trochu jinak. V dialogovém okně Přejít na - jinak vyberte právě volbu Prázdné buňky.…