Pokud pracujete s většími tabulkami, určitě se stane, že nebudete moci nějaký údaj nebo text hned najít. Proto existuje v Excelu možnost vyhledávání či nahrazování.
NahoruHledání textu nebo čísel v tabulkách
Pokud potřebujete v Microsoft Excel 2013 vyhledat určitý text v tabulce (příklad vyhledavani_zamena.xlsx) nebo na celém listu či v celém sešitě, zvolte nabídku Najít a vybrat na kartě DOMŮ ve skupině Úpravy a v ní volbu Najít. Jestliže chcete prohledávat opravdu jen tabulku (tedy určitou oblast buněk), je užitečné si danou oblast nejprve označit. Pro hledání v celém listu či v celém sešitě stačí, když máte aktivní pouze jednu buňku.
Po klepnutí na tento příkaz se zobrazí dialogové okno Najít a nahradit. Do pole Najít zadejte text nebo čísla, která chcete vyhledat a poté klepněte na tlačítko Najít další nebo Najít vše.
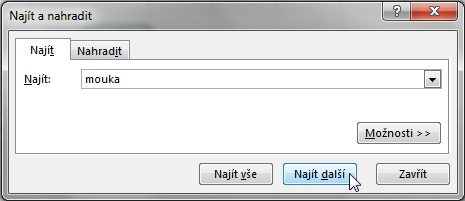
To podle toho, zda potřebujete vyhledávat pouze jeden výskyt či výskyty všechny. Tento způsob se týká rychlého vyhledání bez rozlišení formátu či malých a velkých písmen.
Pro rozšířené možnosti hledání však v dialogovém okně Najít a nahradit klepněte na tlačítko Možnosti. Dialogové okno se tím zvětší a v jeho dolní části můžete nastavit místo vyhledávání, oblast hledání či směr vyhledávání. Také lze nastavit, zda zadaný text může být součásti jiného textu v buňce nebo zda může být v buňce jen on sám (volba Pouze celé buňky).

Samozřejmostí je i možnost zapnutí rozlišování malých a velkých písmen. Můžete také vyhledávat pouze text zapsaný určitým stylem (například text zapsán modře, písmem Tahoma o velikosti 11 bodů, …). Jestliže chcete určit formát vyhledávání, klepněte na šipku u tlačítka Formát. Otevře se nabídka s položkami Formát, Zvolit formát buňky a Vymazat pole pro hledání formátu.

Jestliže klepnete na položku Formát, otevře se běžné dialogové okno pro nastavení formátu hledaného textu.…