Zajímavým, a přitom poměrně málo používaným nástrojem Excelu jsou tzv. formátované tabulky.
NahoruVytvoření formátované tabulky
Máme běžný seznam – v prvním řádku jsou uvedeny názvy sloupců, v každém z dalších řádků pak najdeme údaje o jednom sledovaném objektu.
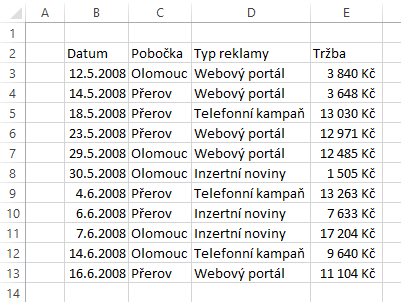
Označíme libovolnou buňku v seznamu a na kartě Domů klikneme ve skupině Styly na tlačítko Formátovat jako tabulku.
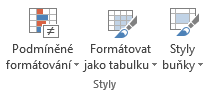
Zobrazí se galerie se styly tabulek rozdělených do tří skupin s názvy Světlá, Středně sytá a Tmavá. Všimněme si, že některé ze stylů mají pruhované řádky (tj. liché a sudé řádky mají odlišnou výplň) a jiné ne. Vybereme jeden ze stylů.
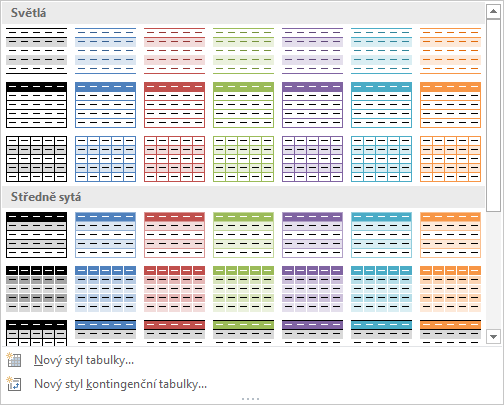
Zobrazí se okno Formátovat jako tabulku s označenou oblastí dat (pokud chceme vzít jinou oblast dat než tu, kterou vybral Excel, tak ji můžeme změnit). Máme-li opravdu v prvním řádku zapsány názvy sloupců, tak ponecháme zaškrtnuto pole Tabulka obsahuje záhlaví. (V opačném případě bychom zaškrtnutí zrušili a po potvrzení by došlo k vytvoření nového řádku se záhlavím. Může se stát, že Excel tabulku špatně vyhodnotí a sám zruší zaškrtnutí tohoto pole – pak je potřeba jej opět zaškrtnout.)
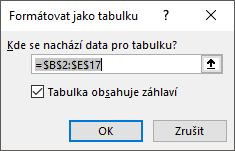
Po potvrzení dojde k převodu seznamu na formátovanou tabulku.
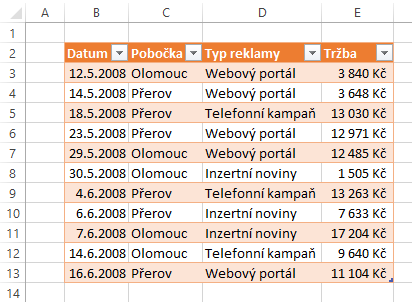
Místo tlačítka Formátovat jako tabulku bychom mohli použít i tlačítko Tabulka na kartě Vložení ve skupině Tabulky, ale v tomto případě si nemůžeme vybrat z galerie – bude rovnou použit výchozí styl.
NahoruVlastnosti formátovaných tabulek
Použitím příkazu Formátovat jako tabulku došlo k řadě změn ve vzhledu a chování seznamu:
Celá tabulka je naformátovaná. Upravil se vzhled jak záhlaví, tak řádků se samotnými údaji. V případě zvolení stylu s pruhovanými řádky jsou liché a sudé řádky naformátovány odlišně, což zvyšuje čitelnost seznamu.
Do řádku se záhlavím byla přidána tlačítka pro filtraci.
Máme-li označenou buňku z tabulky a zatočíme-li kolečkem myši tak, abychom se dostali do dalších řádků, tak se záhlaví neskryje, ale přesune se do prostoru záhlaví celého listu. Není díky tomu nezbytné ukotvovat příčky.
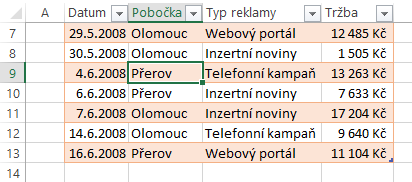
Pokud do buňky v naformátované tabulce klikneme pravým tlačítkem myši, tak se dostaneme k nabídkám pro označení, vložení a odstraňování řádků a sloupců tabulky.
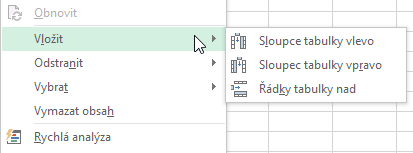
Zapíšeme-li nový řádek s údaji hned pod poslední řádek tabulky, tak dojde k jeho zahrnutí do tabulky včetně změny formátu. Pokud jsme předtím v celém sloupci tabulky ručně nastavili formát (např. číselný nebo podmíněný), tak také dojde k jeho přenesení na nový řádek. Stejně tak se zkopíruje i vzorec. Podobně to funguje i se sloupci napsanými napravo od tabulky.
Nechceme-li, aby se nové řádky a sloupce do tabulky zahrnovaly, tak v nabídce Soubor > Možnosti klikneme na záložce Kontrola pravopisu a mluvnice na tlačítko Možnosti automatických oprav a následně na záložce Automatické úpravy formátu…