Práci v operačním systému Windows 10 si lze urychlit a zpříjemnit používáním klávesových zkratek. Většina z nich byla převzata z předchozích verzí Windows, některé jsou ale nové. Nejdříve si několik vybraných zkratek popíšeme podrobněji. Na konci článku pak najdete jejich rozsáhlejší seznam.
NahoruMinimalizace oken
Snad nejoblíbenějším místem pro skladování souborů, složek a zástupců programů je Plocha. K rychlému zobrazení Plochy můžeme použít zkratku Win + D pro minimalizaci všech oken. Zkratka využívá tzv. klávesu Windows, kterou najdeme na klávesnici vedle klávesy Alt.
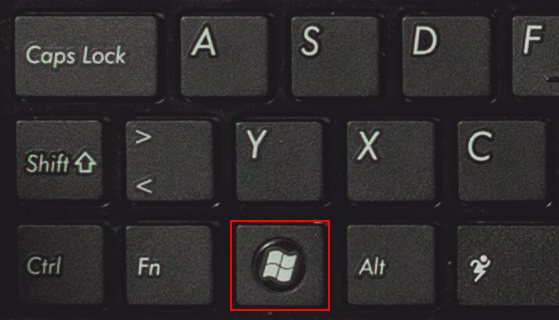
V některých situacích se hodí zminimalizovat všechna okna kromě aktivního okna. Např. máme rozepsanou e-mailovou zprávu a potřebujeme do ní přetáhnout z Plochy přílohu. Okno zprávy tedy chceme nechat zobrazené a všechna ostatní okna chceme zminimalizovat. Pomůžeme si zkratkou Win + Home. Alternativou by bylo také okno chytit a zatřepat s ním. Všechna ostatní okna by „spadla dolů“.

NahoruZamknutí účtu
Pracujeme na počítači a rychle od něho potřebujeme odejít. Péče o bezpečnost nás nabádá se odhlásit z účtu nebo ho přinejmenším zamknout. Rychlým řešením je stisknout kombinaci Win + L, která zamkne účet a zobrazí zamykací obrazovku.

NahoruVíce monitorů
Pracujeme-li s více monitory nebo máme-li k notebooku připojený dataprojektor, tak máme několik možností: zobrazit obraz jen na jednom z monitorů, zobrazit stejný obraz na obou monitorech (tzv. ho duplikovat) anebo monitor tzv. rozšířit – pak můžeme na každém z monitorů zobrazit jiná okna. K vyvolání nabídky s těmito možnostmi slouží zkratka Win + P.

NahoruPřepínání klávesnice
Máme-li nainstalovaných více klávesnic (nejčastěji českou a anglickou), tak existují dvě klávesové zkratky pro přepínání mezi nimi. Buď kombinace Alt + Shift nebo Win + mezerník. Ve druhém případě můžeme klávesu Win podržet a postupně mačkat mezerník. Seznam dostupných klávesnic zůstane zobrazen, dokud klávesu Win nepustíme.

NahoruSnímek obrazovky
Je všeobecně známo, že klávesou PrintScreen lze vytvořit snímek obrazovky. Dojde k jeho uložení do schránky, odkud ho můžeme vložit do dalších programů. Méně známá je zkratka Alt + PrintScreen, která vytvoří snímek jen aktivního okna a zkratka Win + PrintScreen, která vytvoří snímek celé obrazovky a rovnou ho uloží jako obrázek ve formátu PNG do složky C:\Users\Uživatel\Obrázky\Snímky obrazovky. Během ukládání snímku dojde na chvíli ke ztemnění obrazovky.
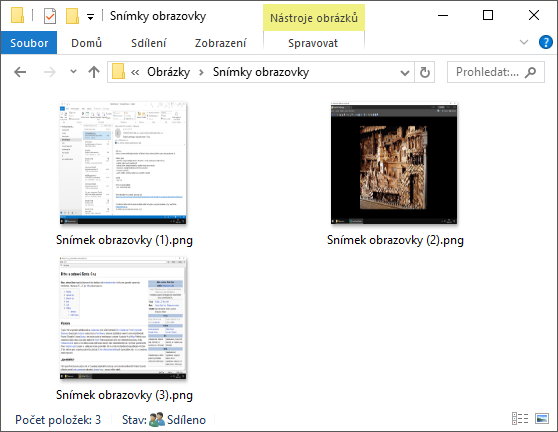
NahoruRychlé spuštění programů
Programy, které máme připnuté na Hlavním panelu, můžeme spouštět kombinacemi Win + číslo. Číslem je myšleno pořadové číslo programu na Hlavním panelu. Je přitom potřeba použít čísla v horní řadě nad písmeny.

NahoruVytvoření nové složky
K vytvoření nové složky, ať už v otevřené složce nebo např. na Ploše, lze využít klávesovou zkratku Ctrl + Shift + N. Pak již jen zapíšeme název složky a potvrdíme ho Enterem.
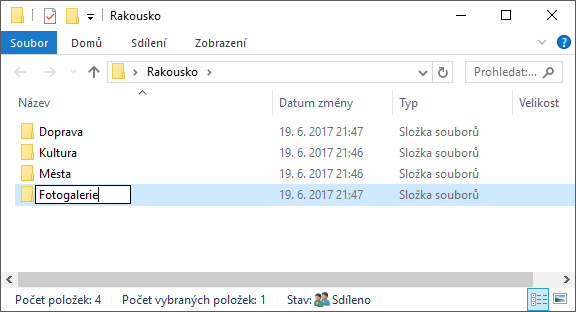
NahoruTrvalé smazání souboru/složky
Označený soubor či složku lze smazat klávesou Delete. Jak je známo, tak se ve skutečnosti nesmaže, ale pouze přesune do Koše. Chceme-li, aby opravdu došlo ke smazání bez přesunu do Koše, tak stačí stisknout kombinaci Shift + Delete a následně Enterem potvrdit dotaz, zdali to opravdu chceme provést. Pozor ale na to, že jestliže běžné smazání lze vrátit zkratkou Ctrl + Z, tak u trvalého smazání to možné není.

NahoruVytvoření nového okna Průzkumníka
Mnohdy potřebujeme pracovat současně se dvěma složkami. Proto se nám může hodit klávesová zkratka Ctrl + N, která vytvoří nové okno Průzkumníka se stejnou zobrazenou složkou. Běžným způsobem z ní už pak přejdeme do požadované složky.

Když podobným způsobem potřebujeme otevřít podsložku, ale přitom si chceme zachovat otevřenou i aktuální složku, tak stačí na…