Většina uživatelů si dokumenty vytvořené na počítači jednoduše přečte, přičemž si může prohlédnout i obrázky, pokochat se rafinovaným designem či zhlédnout případná vložená videa. Neměli bychom ale zapomínat ani na uživatele, kteří jsou o tyto možnosti ochuzeni, protože jednoduše nevidí, a to zvláště při tvorbě dokumentů, které budou veřejně přístupné (např. na webu).
V zásadě bychom při tvorbě dokumentů, které mají být přístupné i pro zrakově handicapované uživatele, měli zajistit dvě věci:
- aby veškerý obsah byl vyjádřen ve formě textu (i nevidomý uživatel si může textový obsah dokumentu nechat přečíst specializovaným programem; u obrázku či videa tuto možnost nemá),
- aby měl dokument jasnou strukturu (nevidomý uživatel je při přecházení mezi částmi dokumentu odkázán na čtení názvů nadpisů, listů či snímků; nemůže si dokument jen tak rychle „proletět očima“, jak je na to zvyklá většina z nás).
Pokud je pro vás obtížné se vžít do role nevidomého uživatele, tak si představte, že máte zavřené oči a někdo vám obsah dokumentu čte. To, co se přečíst nedá, se jednoduše nedozvíte.
Kancelářský balík Microsoft Office usnadňuje od verze 2010 tvorbu dokumentů čitelných i pro zrakově handicapované uživatele díky nástroji s názvem Kontrola přístupnosti. Nástroj je dostupný ve většině programů tohoto balíku. My si ho popíšeme v prostředí programu, ve kterém je používán zřejmě nejčastěji, tedy ve Wordu, a přidáme pár poznámek pro ostatní programy.
NahoruPoužití nástroje Kontrola přístupnosti
Máme otevřený dokument, který chceme zkontrolovat. Pro zobrazení nástroje Kontrola přístupnosti přejdeme na kartu Revize a ve skupině Přístupnost klikneme na tlačítko Zkontrolovat přístupnost.
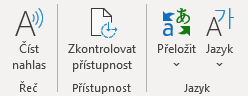
Standardně na pravé straně okna se nám tím zobrazí panel s názvem Kontrola přístupnosti. Pokud je vše v pořádku, tak se v něm dozvíme, že nebyly zjištěny žádné problémy s přístupností.

Pokud nějaké problémy zjištěny byly, tak je nám zobrazen jejich seznam. Nejzávažnější problémy jsou označeny jako Chyby, méně závažné jako Upozornění a ty nejméně závažné pak jako Tipy.

V panelu najdeme i zaškrtávací políčko s názvem Během práce nechat zapnutou kontrolu přístupnosti. Pokud ho zaškrtneme, tak budeme mít výsledek kontroly neustále na očích ve stavovém řádku, a to ať už problémy budou nalezeny…

… anebo nalezeny nebudou.

Kliknutím na výsledek kontroly ve stavovém řádku dojde k zobrazení postranního panelu. Tlačítko pro kontrolu přístupnosti lze na stavový řádek…