V posledním díle miniseriálu o programu OneNote prozkoumáme možnosti propojení s ostatními programy sady Office a podíváme se, jak je možné poznámkový blok sdílet s ostatními uživateli.
NahoruTisk z jiných programů
Způsobů, jak propojit dokument s poznámkovým blokem OneNote, je více. V minulém díle jsme viděli, že je možné vložit dokument jako přílohu (karta VLOŽENÍ – Soubor jako příloha) nebo na něj vytvořit odkaz (karta VLOŽENÍ – Odkaz). Další možností, kterou je možné použít i v situaci, kdy OneNote ani není spuštěný, je tisk pomocí virtuální tiskárny. Postup je následující:
- Otevřete dokument, který chcete do OneNote odeslat. Může se jednat o jakýkoliv typ dokumentu.
- Zvolte nabídku pro tisk (v Office 2013 nabídka SOUBOR – Vytisknout).
- Jako tiskárnu vyberte Send to OneNote 2013 (příp. Odeslat do aplikace OneNote 2010) a proveďte tisk.
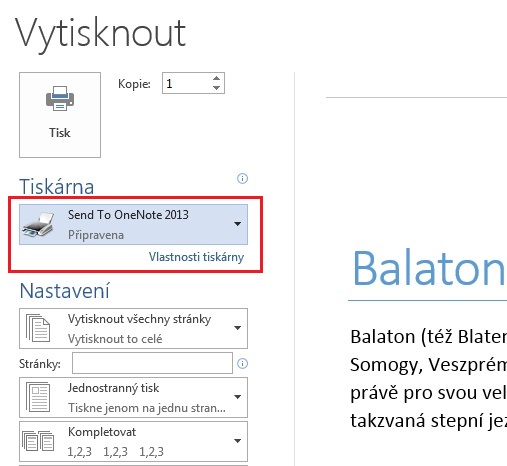
- Jedná se o virtuální tisk – objeví se nabídka, ve které vybereme poznámkový blok a oddíl, do kterého chceme výtisk dokumentu umístit. Pokud označíme oddíl, vytvoří se v něm stránka. Pokud označíme konkrétní stránku, bude výtisk umístěn na ni.
Výsledkem je tzv. výtisk – vypadá jako původní dokument, pomocí pole Hledat v pravé části okna je možné výtisky i prohledávat. Pokud na výtisk klikneme pravým tlačítkem myši, objeví se volby Kopírovat text z této stránky výtisku/ze všech stránek výtisku. Následně pak můžeme zkopírovaný text vložit do běžného textového pole a dále s ním pracovat. Technicky je výtisk souborem ve formátu XPS (podobný známému formátu PDF).
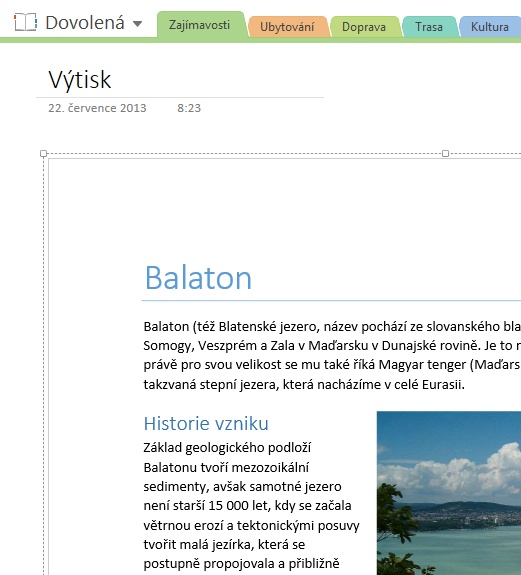
Z internetového prohlížeče můžete snadno zkopírovat část webové stránky – stačí na označenou část webové stránky kliknout pravým tlačítkem myši a zvolit možnost Send to OneNote (Odeslat do aplikace OneNote) – výsledkem tentokrát nebude výtisk, ale textové pole.
NahoruPropojené poznámky
U dokumentu Wordu a prezentace PowerPointu (bohužel ne u sešitu Excelu) je k dispozici ještě jiná možnost propojení – tzv. propojené poznámky. Slouží k zápisu poznámek k dokumentům/prezentacím. Výhodou může být možnost mít všechny takové poznámky vedeny na jednom místě a snadno je sdílet s ostatními.
- Otevřete dokument Wordu nebo prezentaci v PowerPointu.
- Na kartě REVIZE klikněte na tlačítko Propojené poznámky ve skupině OneNote – program OneNote se zobrazí ve zmenšené podobě u pravého okraje obrazovky. Vyberte oddíl, do kterého chcete poznámky vložit.
- Klikněte do stránky a začněte psát poznámky. Vlevo od textového pole se objeví malá ikonka Excelu či PowerPointu – slouží jako odkaz na původní soubor.
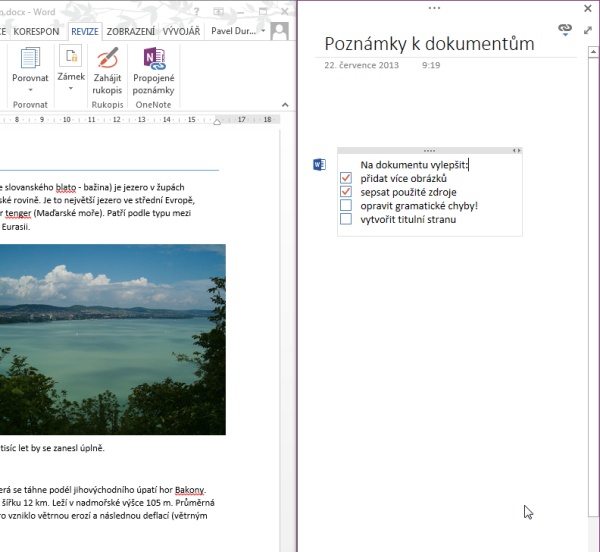
Propojenou poznámku můžete vytvořit i tak, že spustíte OneNote a kliknete na tlačítko Ukotvit na ploše na panelu nástrojů Rychlý přístup.
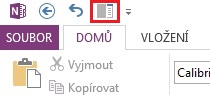
OneNote se opět zobrazí ve zmenšené podobě u pravého okraje obrazovky. Přejdete do dokumentu, ke kterému chcete vytvořit poznámku a následně kliknete do poznámkového bloku a začnete ji psát. Tímto způsobem můžete vytvořit poznámku i k webové stránce (např. při revizi firemního webu) – vlevo od textového pole se objeví ikonka sloužící jako odkaz na komentovanou webovou stránku.
NahoruPropojení s Outlookem
Outlook a OneNote je možné propojit hned několika způsoby.
Propojení z OneNote do Outlooku
Pokud pracujeme ve OneNote a rozhodneme se o…