Paint.NET je zajímavým bezplatným grafickým editorem, jenž je v aktuální verzi 4 kompletně přeložen do češtiny.
NahoruStažení programu
Paint.NET 4 vyžaduje ke svému běhu operační systém Windows 7 SP 1 nebo novější a Microsoft .NET Framework 4.5, podle něhož je celý program i pojmenován. Pokud tento balík rozhraní a knihoven pro běh aplikací nemáte nainstalován, dojde k tomu automaticky při instalaci samotného editoru Paint.NET, který si můžete stáhnout např. zde (http://www.slunecnice.cz/sw/paint-net/).
NahoruProstředí programu
Práci s programem si ukážeme na praktických příkladech. Budeme k nim potřebovat obrázky připravené v souboru Paint.NET4_I.zip. Příkazem Soubor – Otevřít otevřeme postupně obrázky Strom.jpg a Kostel.jpg.
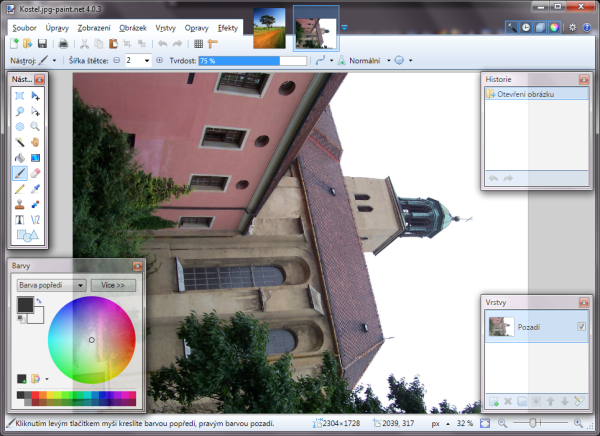
Pracovní prostředí sestává z klasického panelu nabídek, neměnného panelu nástrojů a panelu vlastností, jehož volby se liší podle vybraného nástroje. Elegantním způsobem je řešeno přepínání mezi otevřenými obrázky – jejich miniatury najdeme v prostoru vpravo od panelu nabídek a panelu nástrojů.
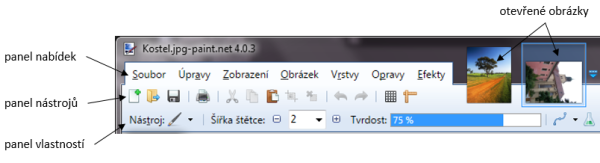
Dále na obrazovce najdeme čtyři plovoucí panely: Nástroje, Historie, Vrstvy a Barvy. K jejich zobrazení nebo skrytí slouží tlačítka v pravé horní části okna. Prozatím si můžeme skrýt všechny panely, kromě panelu Nástroje. Ve stejném prostoru najdete i tlačítko pro nastavení programu a nápovědu.
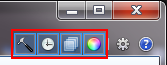
NahoruZákladní úpravy
Filosofií programu Paint.NET je jednoduchost a přehlednost. Podívejme se společně na několik základních úprav obrázků. U obrázku Strom.jpg si ukážeme ořez. Vybereme z plovoucího panelu nástroj Obdélníkový výběr.

Myší vytvoříme rámeček kolem té části obrázky, kterou chceme zachovat.
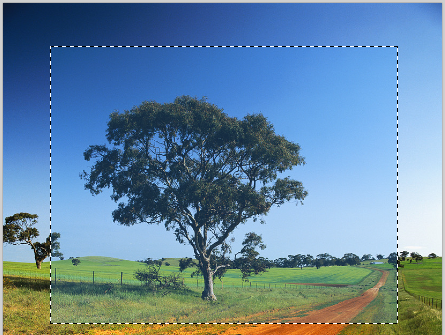
K případnému posunutí výběru nebo změně jeho velikosti poslouží nástroj Přesunutí výběru.

Samotný ořez pak provedeme kliknutím na tlačítko Oříznout výběr na panelu nástrojů.
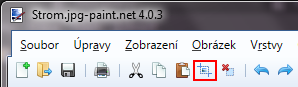
Zobrazme nyní obrázek Kostel.jpg. Je otočený na bok, a tak v nabídce Obrázek najdeme příkaz Otočit o 90° doleva. Ve stejné nabídce jsou i příkazy pro zrcadlové převracení obrázku (Překlopit vodorovně, Překlopit svisle).
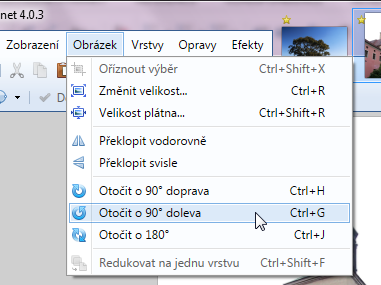
NahoruPřevzorkování obrázku
Standardním způsobem uložíme provedené změny (příkazem Soubor – Uložit nebo ikonou diskety) a otevřené obrázky zavřeme. Křížek v pravém horním rohu okna by způsobil zavření celého programu. K zavření jednotlivého obrázku slouží křížek, který se objeví po najetí na jeho miniaturu.

Otevřeme si obrázek Vodopady.jpg. Rozlišení obrázku je určeno počtem jeho pixelů (obrazových bodů) na výšku a na šířku. Konkrétní hodnoty vidíme ve stavovém řádku ve spodní části okna. Náš obrázek má 5000 pixelů na šířku a 1826 pixelů na výšku.
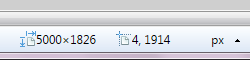
Jedná se tedy o fotografii s poměrně solidním rozlišením, ve které má smysl se pokusit přiblížit na detaily. Dosáhneme toho kolečkem myši ve spojení se stisknutou klávesou Ctrl. Při velkém přiblížení (např. na skupinu osob v pravém…