Grafický editor Paint.NET 4 zvládá i základy práce s vrstvami. Vrstvy jsou části obrázku, které se překrývají jeden přes druhý a změnou jejich viditelnosti můžeme dosáhnout zajímavých efektů.
Ukážeme si to na třech příkladech – obrázky k nim najdete v souboru Paint.NET4_IV.zip.
NahoruPrůhledné pozadí
U obrázku Věžní hodiny.jpg si vystačíme s jedinou výchozí vrstvou, ale ovlivníme její průhlednost. Standardně má každý pixel obrázku určitou barvu. Někdy ale potřebujeme obrázek umístit na barevný podklad a chceme, aby jeho barva částmi obrázku prosvítala. Oblíbené je to např. při tvorbě prezentací v PowerPointu.
Postup není vůbec složitý. Otevřeme příslušný obrázek v programu Paint.NET 4. Vybereme tu část obrázku, kterou chceme změnit na průhlednou. V našem příkladu se bude jednat o nebe, které je jednobarevné, a tak jej snadno vybereme nástrojem Kouzelná hůlka s vhodně nastavenou Odchylkou (např. 25 %), tak jak jsme si to ukazovali v minulém článku.
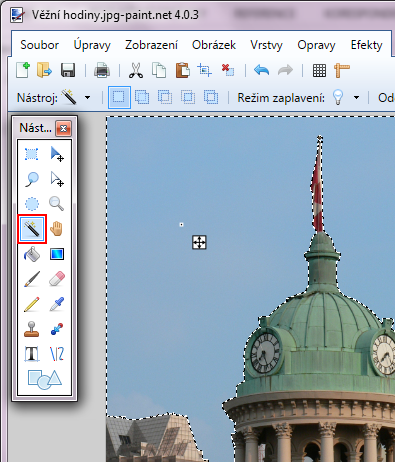
Nyní zmáčkneme klávesu Delete. Označené pixely se tím smažou a místo nich vidíme bílé a šedé „kostičky“ – takto se v grafických programech obvykle znázorňuje náš cíl – tedy transparentní pozadí. Tímto jsme odstranili původní pozadí obrázku.

Musíme ale ještě obrázek uložit ve formátu, který s průhledným pozadím umí pracovat – oblíbený formát JPG, ve kterém je uložen náš obrázek, to neumí. Zvolíme příkaz Soubor – Uložit jako a vybereme z nabídky typ PNG. Takto připravený obrázek je již připraven pro umístění na barevný podklad.
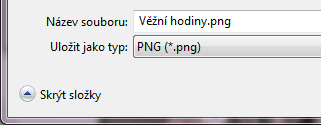
NahoruRozostřené pozadí
U obrázku Indiánka.jpg si pohrajeme s hloubkou ostrosti. Fotografie má ostré jak popředí, tak pozadí. Rozostřením pozadí zaměříme pozornost na osoby v popředí.
Nejdříve nástrojem Volný výběr označíme osoby v popředí.

Pokud je skrytý, tak si tlačítkem v pravém horním rohu okna zobrazíme panel Vrstvy. Na začátku je v něm jediná vrstva s názvem Pozadí.
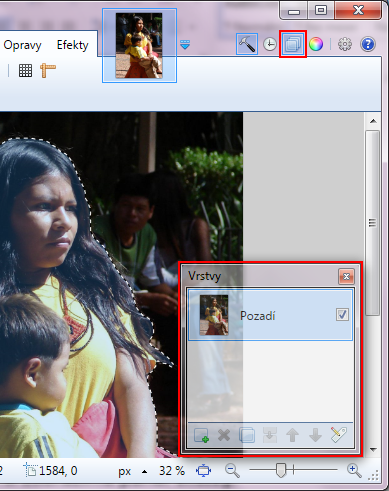
My ovšem budeme chtít označené osoby v popředí zkopírovat do nové vrstvy, abychom s nimi mohli pracovat nezávisle na pozadí. Provedeme kopírování (příkaz Úpravy – Kopírovat nebo klávesová zkratka Ctrl+C) a vložení do nové vrstvy (příkaz Úpravy – Vložit do nové vrstvy). Úspěch úkonů ověříme v panelu Vrstvy. Kromě vrstvy Pozadí zde nyní najdeme i vrstvu s názvem Vrstva 2. Zrušíme označení (tlačítkem Zrušit výběr na panelu nástrojů) a můžeme vyzkoušet, k čemu slouží zaškrtávací políčka u názvů vrstev v panelu Vrstvy – lze pomocí nich…