Ve třečí části praktického návodu si ukážeme, jak vyhodnotit nashromážděná data.
NahoruZobrazení odpovědí
Prozatím jsme celou dobu pracovali na záložce Otázky. Poté, co dotazovaní odeslali své odpovědi, nabyde na významu záložka Odpovědi (za názvem záložky vidíme i celkový počet přijatých odpovědí). Odpovědi si můžeme zobrazit buď souhrnně (v části Souhrn) nebo jednotlivě (v části Individuální).

Ve druhém případě se můžeme přepínat mezi vyplněnými formuláři od jednotlivých dotazovaných. Každou z odpovědí lze samostatně vytisknout či vymazat.

Většinou ale bude zajímavější souhrnné zobrazení. Způsob zobrazení se bude lišit podle typu otázky. Tak např. u typu Jedna odpověď uvidíme výsečový graf...

...u typu Stručná odpověď výpis jednotlivých zapsaných textů...

...a u typu Nahrání souboru pak výpis nahraných souborů a odkaz na složku, ve které jsou uloženy.
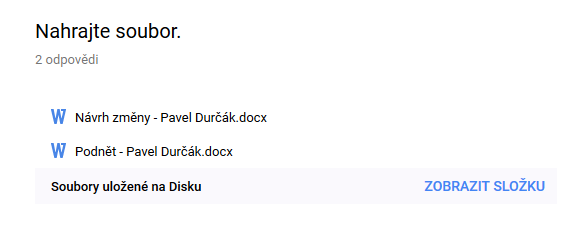
Pokud již nechceme, aby formulář přijímal další odpovědi, tak stačí volbu Přijímá odpovědi přepnout na volbu Nepřijímá odpovědi.

Dotazovaní, kteří si formulář zobrazí, budou o pozastavení přijímání odpovědí informováni.

Pokud si chceme přijaté odpovědi zpracovat po svém, tak je nejlepší kliknout na tlačítko Vytvoření tabulky.

Vybereme již existující tabulku nebo necháme vytvořit novou a klikneme na tlačítko Vytvořit.
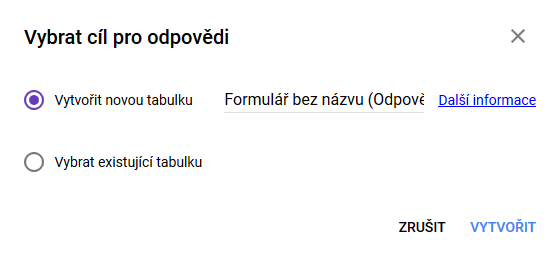
Odpovědi se pak budou do této tabulky shromažďovat – na každém řádku tabulky bude jedna odpověď.
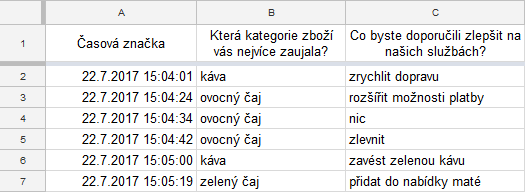
Po vytvoření propojení bude stejné tlačítko sloužit k zobrazení dané tabulky. K dalším možnostem se dostaneme přes tlačítko se třemi tečkami – např. můžeme nastavit, abychom byly e-mailem informováni o nových došlých odpovědích. Volby Vybrat cíl pro odpovědi a Zrušit propojení formuláře se týkají propojení formuláře s tabulkou. I když propojení nevytvoříme, tak si můžeme odpovědi stejně stáhnout ve formátu *.csv. A nakonec můžeme pracovat se všemi jednotlivými odpověďmi – lze je vytisknout nebo smazat.
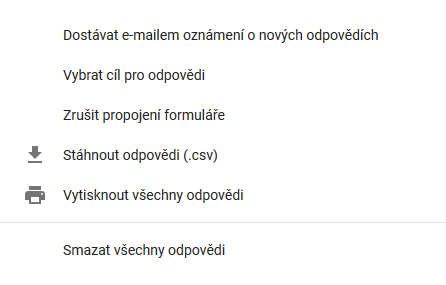
NahoruNastavení formuláře
Některé zajímavé volby jsou k dispozici přes tlačítko Nastavení (ikona s ozubeným kolem).

Na záložce Obecné najdeme dvě volby, pomocí kterých lze ověřit identitu uživatelů.
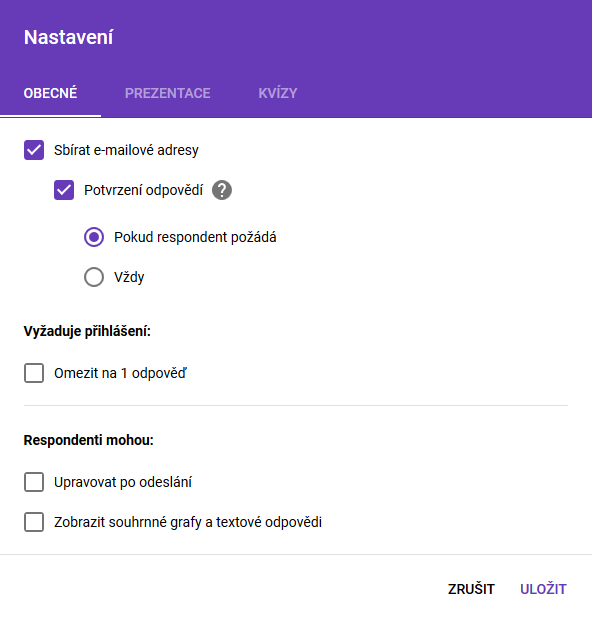
Volba Sbírat e-mailové adresy přidá na začátek formuláře povinné pole E-mailová adresa (stejný výsledek by měla volba Shromáždit uživatelská jména, kterou najdeme v nabídce Poslat).
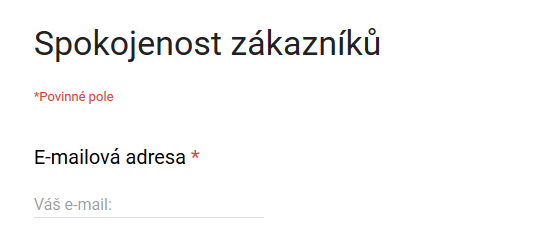
Po zaškrtnutí této volby můžeme dotazovaným umožnit, aby se jim na zadanou e-mailovou adresu zaslala kopie jejich odpovědí. Navíc se do formuláře přidá pole reCAPTCHA zajišťující ověření, že formulář místo člověka nevyplňuje nějaký automatizovaný systém.
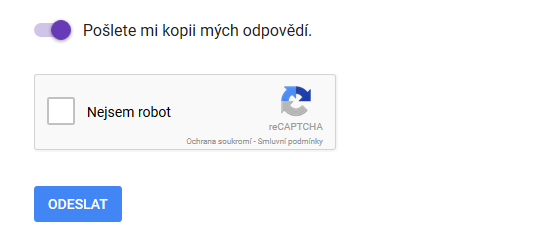
Zadaná e-mailová adresa ale není nijak ověřována. Potřebujeme-li získané odpovědi skrze e-mailovou adresu spolehlivě spojit s konkrétním člověkem, tak navíc ještě zaškrtneme volbu Omezit na 1 odpověď, což ovšem po dotazovaných vyžaduje přihlášení k účtu Google.
Pokud bychom zaškrtli jen pole Omezit na 1 odpověď, ale ponechali nezaškrtnutou volbu Sbírat e-mailové adresy, tak bychom jen zajistili, že tentýž uživatel nemůže odpovídat dvakrát. Dále můžeme ještě umožnit dotazovaným upravovat i po odeslání vlastní odpověď (po odeslání formuláře se jim zobrazí odkaz Upravit odpověď) a zobrazit si souhrnné výsledky odpovědí od všech dotazovaných (zobrazí se jim odkaz Zobrazit souhrn odpovědí).

Několik nastavení ovlivňujících způsob zobrazení formuláře najdeme na záložce Prezentace.
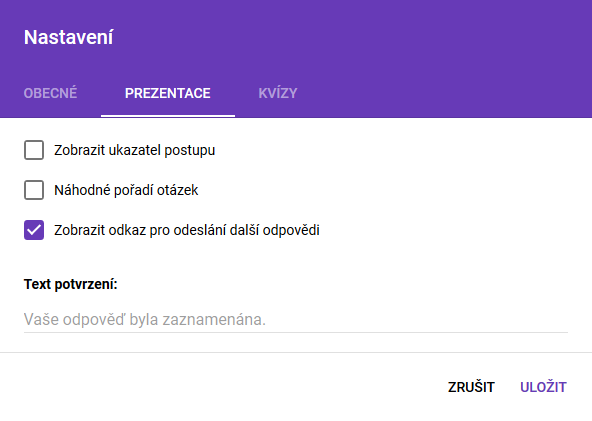
U formulářů s více sekcemi se může hodit volba Zobrazit ukazatel postupu, která zajistí zobrazení informace o čísle aktuální sekce a celkovém počtu sekcí.
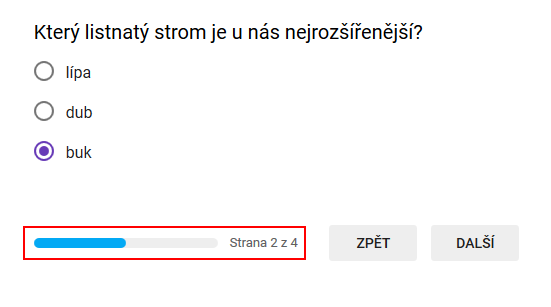
…