Častou součástí snímků prezentace v PowerPoint 2013 jsou obrázky. Samy o sobě jsou oživením snímků, existuje však také možnost jejich animace a připojení různých efektů. Možných animací a efektů je velmi mnoho, ale postup práce při jejich aplikaci je podobný. V této kapitole proto bude popsán postup při nastavení několika zajímavých animací.
Když se rozhodnete některé obrázky vložené do snímku animovat, ve spuštěné prezentaci v režimu Normální zobrazení přejděte na tento snímek. V daném snímku (nebo jeho osnově) vyberte ty obrázky, které chcete animovat.
Po tomto výběru klikněte na kartu ANIMACE. Nástroje na této kartě umožní kompletně nastavit animaci vybraného textového objektu. Po rozbalení roletkového seznamu šipkou v pravém dolním rohu galerie ve skupině Animace se zobrazí galerie, ze které vyberte, s jakou akcí bude efekt spojen.

Na výběr jsou animace typu Úvodní, Zvýrazňující, Závěrečné a Dráhy pohybu. Úvodní se týká způsobu zobrazení objektu ve snímku, Zvýrazňující objektu již zobrazeného, Závěrečné znamená ukončení zobrazení objektu a Dráhy pohybu umožňují definovat směr a dráhu, po které se bude objekt v rámci animace pohybovat.
Ve spodní části galerie jsou pak tlačítka Další úvodní efekty, Další zvýrazňující efekty apod. umožňující zobrazit početné seznamy dalších efektů.
Pokud budeme chtít k jednomu objektu přidat více efektů – tedy kromě animace typu Úvodní i například animaci typu Zvýrazňující nebo Závěrečné – budeme muset použít tlačítko Přidat animaci ve skupině Rozšířené možností animací. Výběr animace z galerie ve skupině Animace by dříve přidaný efekt odstranil.
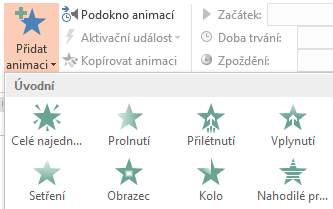
Na snímku „Přehled nabídky HW 2“ je vložen obrázek nabízeného zboží, který se má po klepnutí myší zvětšit na podstatnou část plochy snímku a na další klepnutí myší se má opět zmenšit.
Na aktivním snímku vyberte klepnutím příslušný obrázek a nastavte jeho cílovou velikost. Poté klikněte na volbu Přidat animaci na kartě ANIMACE. Vyberte ve spodní části nabídky možnost Další úvodní efekty a ze zobrazeného dialogového okna vyberte efekt s názvem Obdélník.
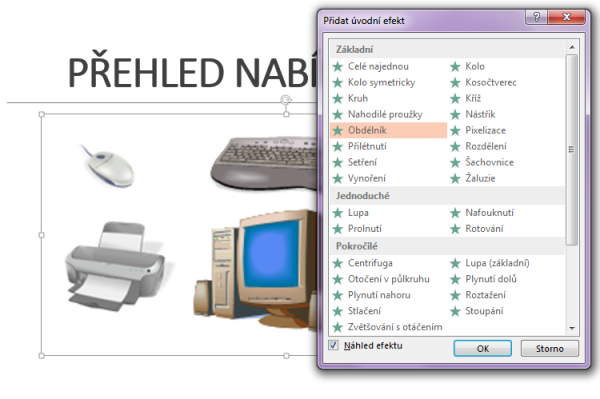
Následným klepnutím na tlačítko Možnosti efektu ve skupině Animace na kartě ANIMACE nyní nastavte vhodné vlastnosti efektu – v části Směr vyberte možnost Oddálit. V části Obrazce pak ponechte volbu Obdélník nebo vyzkoušejte jiné tvary (po změně tvaru ale budete muset znovu upravit nastavení směru).

Rychlost efektu můžete upravit zadáním doby trvání v sekundách (pole Doba trvání ve skupině Časování na kartě ANIMACE).
Při nastavování se jednotlivé vlastnosti zobrazí ve snímku (pokud je zatrženo políčko Automatický náhled u tlačítka Náhled v levé straně karty ANIMACE, což je výhodné).
Další upřesnění vlastností příslušného efektu je možné po kliknutí na šipku v pravém dolním rohu skupiny Animace. Klepnutím na ní zobrazíte dialogové okno s…