Používání předlohy snímků umožňuje rychle a jednotně nastavit jejich vzhled a další vlastnosti. Faktem ale je, že úvodní snímek prezentace má specifické postavení a v mnohém se liší od snímků ostatních. To však nijak nebrání využití předlohy, neboť PowerPoint má možnost vložit do předlohy prezentace více vzorů včetně vzoru pro její úvodní snímek. Této možnosti použití předlohy je věnován následující text.
NahoruPředloha snímků
Vyjděme z předpokladu, že jste vytvořili prezentaci pomocí úpravy předlohy snímků. Její první snímek v rozložení Úvodní snímek byl těmito úpravami také ovlivněn. Prezentace v tomto stavu vypadá následovně.

Jak je vidět, uspořádání prvního snímku odpovídá rozložení Úvodní snímek. Z předlohy snímků převzal použitou šablonu (pozadí, styl a barvu textu) a zobrazení data a času v oblasti zápatí.
Záměrem je, aby se úvodní snímek lišil od ostatních snímků nejen svým rozložením, ale i vzhledem. K provedení žádoucích změn je možné použít jeho předlohu.
NahoruZamýšlené změny
Pro úvodní snímek chcete například vypustit z předlohy úvodního snímku grafiku šablony (vlnky v horní části) a ponechat modré strukturované pozadí. Na takto vytvořené pozadí chcete vložit obrázek objektu vaší firmy. Vzhledem k tomu potřebujete upravit umístění zástupných objektů ve snímku a přizpůsobit jejich formát i formát textu v nich. Nechcete zobrazovat údaje v zápatí snímku a chcete nastavit odlišný přechod tohoto snímku.
NahoruÚprava předlohy – odstranění grafiky šablony
Prvním krokem bude vypuštění grafiky ze šablony použité v předloze snímků. V zobrazení Normální za tím účelem klikněte na kartě ZOBRAZENÍ na tlačítko Předloha snímků. V levém podokně označte rozložení úvodních snímků, které vychází ze základního vzoru předlohy.
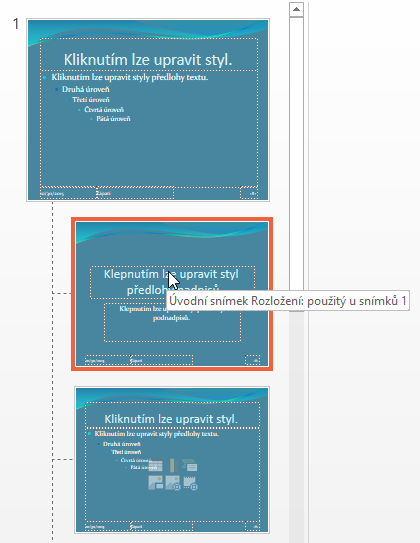
Na kartě PŘEDLOHA SNÍMKŮ zaškrtněte ve skupině Pozadí volbu Skrýt grafiku pozadí. Dosáhneme tím toho, že se grafické objekty vložené do základního vzoru předlohy (tedy vlnky) ve vzoru úvodních snímků neprojeví. Barevné pozadí zůstane.
NahoruVložení obrázku
Další úpravou je vložení obrázku reprezentativního objektu firmy do úvodního snímku. V našem příkladu použijeme obrázek (klipart) budova.wmf. Při zobrazení předlohy úvodních snímků s odstraněnou grafikou klikněte na kartě VLOŽENÍ ve skupině Obrázky na tlačítko Obrázky. V zobrazeném okně Vložit obrázek vyhledejte příslušný soubor, vyberte jej a klepnutím na tlačítko Vložit jej umístěte do předlohy snímku.
Nyní upravte pomocí tažení za úchopové body po obvodu objektu jeho velikost tak, aby odpovídala vašemu záměru (bylo by možné, aby případně pokryl i celou plochu snímku), případně upravte jeho polohu ve snímku. V tomto stavu bude obrázek…