Tabulku v prezentaci je možné vytvořit nástroji, kterými je k tomu účelu PowerPoint vybaven. Je však nutno přiznat, že práce s vytvářením tabulek v prezentačním programu má svá úskalí a komplikace, zejména pak z hlediska výpočtů v tabulkách. Pokud jste uživateli kancelářské sady Office, máte ovšem k dispozici Excel. Zbývá tedy jen odpovědět na otázku, jak tabulky z Excelu v PowerPointu používat.
NahoruProsté vložení kopie tabulky z Excelu do snímku prezentace
První možný způsob importu tabulky z Excelu do PowerPointu je prosté kopírování.
V Excelu vytvoříte nebo vyhledáte již existující tabulku, kterou chcete použít v prezentaci. Tabulku vyberete a jedním ze známých způsobů zkopírujete do schránky Office (zde vám přijde vhod, že slouží všem aplikacím sady Office). Poté přejdete do prezentace na aktuální snímek a jednou z možností zadáte příkaz Vložit (při vkládání pravým tlačítkem myši použijte první volbu v části Možnosti vložení s názvem Použít cílové styly).
Tabulka bude vložena do snímku. Když si ji pozorně prohlédnete, zjistíte, že se z ní stala standardní tabulka PowerPointu.

Pokud s ní budete chtít ještě dodatečně pracovat, upravovat ji, formátovat a podobně, můžete to dělat standardními nástroji této aplikace. Vložená tabulka je naprosto nezávislá na původní tabulce z Excelu.
Když ihned po vložení kliknete na ikonku Možnosti vložení s popiskem Ctrl v pravém dolním rohu vložené tabulky, můžete zvolit příkaz Zachovat zdrojové formátování a vložit sešit. Výsledná tabulka je i v tomto případě standardní tabulkou PowerPointu, ale zachová si vzhled (např. barvy), který původně měla v Excelu.
NahoruVložení tabulky jako objektu aplikace Excel
Ukažme si nyní druhý způsob vkládání tabulky z MS Excel. První kroky – zkopírování do schránky Office – budou stejné.
Avšak při vkládání tabulky do snímku prezentace nyní zadáte volbu Vložit jako vložený objekt. Můžete toho dosáhnout následujícími způsoby:
- kliknutím na šipečku u příkazu Vložit na kartě DOMŮ ve skupině Schránka a výběrem volby Vložit jako vložený objekt,
- kliknutím pravým tlačítkem myši a výběrem volby Vložit jako vložený objekt v části Možnosti vložení,
- stisknutím klávesové zkratky Ctrl+V a následným kliknutím na ikonku Možnosti vložení s textem Ctrl v pravém dolním rohu vložené tabulky a výběrem stejné volby.
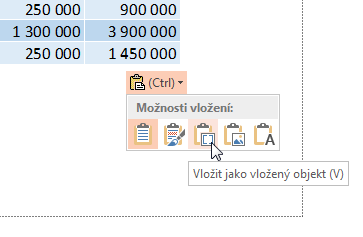
Po dvojkliku na takto vloženou tabulku se nám zobrazí v prostředí aplikace Excel, takže s ní bude možné dále pracovat pomocí jeho nástrojů.
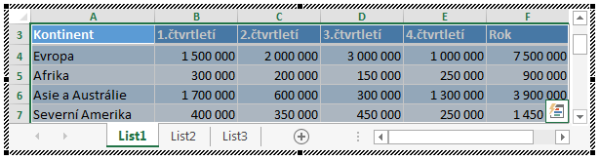
Po ukončení těchto úprav a po klepnutí mimo objekt tabulky se zobrazí velmi podobně jako tabulka PowerPointu. Poklepáním na ni si ji však můžeme kdykoliv…