V minulém článku jsme částečně zpracovali šablonu firemního hlavičkového dopisu. Nyní do ní doplníme zbývající prvky.
PowerPoint 2013 má k dispozici nástroje pro vytvoření a úpravu tabulek. Práce s nimi je podobná práci s tabulkou v textovém editoru Word.
NahoruVložení tabulky do snímku
Tabulka, kterou chcete vložit do snímku, je vlastně uspořádání dat do sloupců a řádků, jejich průsečíkem jsou buňky. Do buněk pak vkládáte příslušná data. Mohou mít podobu textu, čísla, vzorce nebo třeba obrázku.
Vložení takového objektu – tabulky – do snímku se v PowerPointu se provádí tlačítkem Tabulka ve skupině Tabulky na kartě VLOŽENÍ. Zobrazí se nabídka, ve které rozsah vkládané tabulky definujete přejetím kurzoru nad zobrazenými buňkami. Klepnutím na pravou dolní buňku výběru tabulku vložíte do snímku.

Tabulka bude vložena do aktuálního snímku v takovém rozměru, aby maximálně využila jeho plochu. Je však vložena do snímku jako objekt, takže její velikost a umístění můžete standardními postupy upravit.
Současně s tabulkou se zobrazí na pásu karet dvě nové karty – NÁVRH a ROZLOŽENÍ pro další úpravy vloženého objektu.
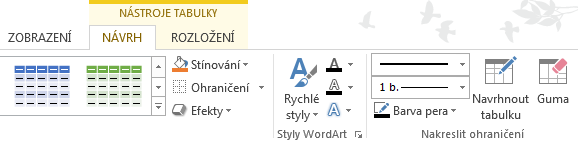
Existuje ještě jeden způsob, jak vytvořit snímek s tabulkou. Vytvořte snímek s rozložením typu Nadpis a obsah nebo Dva obsahy (názvy rozložení se mohou lišit podle použitého motivu). Po klepnutí na ikonu Vložit tabulku v prostřední části snímku se objeví dialogové okno Vložit tabulku, které umožňuje zadat počet řádků a sloupců nové tabulky.

Při vkládání tabulek do snímků prezentace pamatujte, že chcete, aby při živé prezentaci přečetl zobrazená data i posluchač v poslední řadě – nevytvářejte tedy tabulky o desítkách sloupců a řádků!
NahoruVkládání dat do tabulky
Když jste některým z výše popsaných způsobů vložili do snímku tabulku, můžete do ní nyní vkládat data (bývá obvyklé, že tabulka obsahuje také záhlaví sloupců a řádků). Při klepnutí na buňku tabulky se v ní zobrazí textový kurzor a vy můžete zapisovat údaje. Po vyplnění buňky přejdete vodorovně na sousední buňku vpravo pomocí tabulátorové klávesy Tab nebo kurzorovou klávesou vlevo. Pohyb doleva je možný kombinací Shift+Tab nebo kurzorovou šipkou vlevo. Kurzorovými klávesami je možné postupovat i při vyplňování tabulky…