Podobně jako je tomu u stránek dokumentů vytvořených v aplikacích Word či Excel, také v aplikaci PowerPoint je možné používat záhlaví, zápatí a číslování, v daném případě u snímků prezentace.
Jedná se o textové rámečky, jejichž obsah se objevuje na všech snímcích prezentace. Ačkoli hovoříme o záhlaví a zápatí, v prezentacích se standardně pracuje pouze se zápatím, tedy s textovými rámečky umístěnými v dolní části snímku. Takto je zápatí umístěno i v přednastavené předloze snímků. Pokud to však váš záměr s uspořádáním snímků vyžaduje, můžete tyto rámečky umístit na jiné místo ve snímku, třeba do horní části, tedy záhlaví.
Zmiňované textové rámečky jsou fakticky tři. Nazývají se Datum a čas, Číslo snímku a Zápatí. Z toho vyplývá, že v širším slova smyslu hovoříme o zápatí jako skupině všech těchto tří rámečků, v užším slova smyslu je to jeden z nich, do kterého se vkládá text, který se má opakovat na všech snímcích – například název prezentace. Skutečnost, že je zápatí v širším slova smyslu tvořeno samostatnými políčky, umožňuje pracovat s každým z nich samostatně, jak z hlediska formátu, tak i jeho umístění na ploše snímku.
NahoruPráce s předlohou snímků
S jednotlivými políčky zápatí snímku můžete pracovat dvěma způsoby – v Předloze snímků a v dialogovém okně Záhlaví a zápatí.
Pro zobrazení předlohy snímků klikněte na tlačítko Předloha snímků na kartě ZOBRAZENÍ ve skupině Zobrazení předlohy (nebo se stisknutou klávesou Shift klepněte v pravé části stavového řádku na ikonku s názvem Normální).
Jak již bylo uvedeno, v přednastavené předloze snímků se všechna políčka zápatí zobrazují v dolní části snímku, jak je to vidět i na následujícím obrázku. Vlevo je políčko pro datum a čas, uprostřed pro text zápatí a vpravo pro číslo snímku. Není však problém jednotlivá pole uchopit a tažením umístit na jiné místo snímků podle vlastního záměru, případně některé z nich odstranit, pokud se jeví jako nepotřebné.

Po klepnutí na políčko nebo na zástupný text, který je v něm umístěný, můžete pro každé z nich nastavit formát jednak celého zástupného symbolu (políčka), jednak samotného textu v něm. K tomu nám po označení políčka poslouží běžné nástroje např. na kartě DOMŮ nebo na kartě FORMÁT.
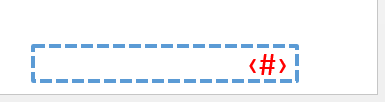
Při práci se zápatím v předloze pamatujte na to, že texty v jednotlivých polích jsou zástupné a je možné pracovat s jejich formátem, samotný text (datum, zápatí, číslo stránky) zde však nelze editovat.
NahoruPráce s oknem Záhlaví a zápatí
Nástrojem pro vyplňování údajů do políček v zápatí snímku je dialogové okno Záhlaví a zápatí. To si zobrazíte kliknutím na tlačítko Záhlaví a…