Představte si, že pracujete ve Word např. s anglickým či německým textem a nevíte, co určité slovo znamená.
Stačí slovo označit a klepnout na něj pravým tlačítkem myši. Potom z místní nabídky vyberete příkaz Přeložit a hned se zobrazí v podokně úloh možnosti překladu (příklad Word2013_Preklad.docx).
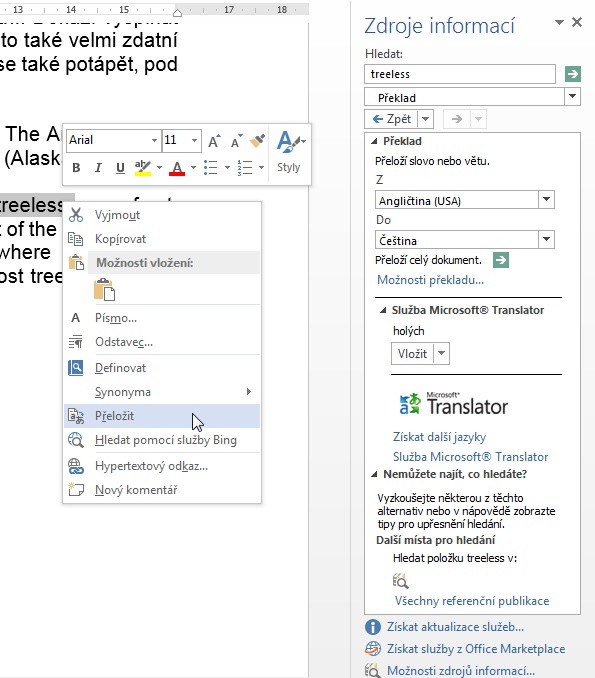
Z obrázku je vidět, že se nemusí jednat jen o překlad z angličtiny (němčiny) do češtiny, ale i o překlad opačný, tedy z češtiny do angličtiny nebo němčiny (políčka Přeloží slovo nebo větu Z a Do).
NahoruVlastní práce se slovníky
Představte si, že nyní pracujete s určitým dokumentem a potřebujete přeložit z angličtiny do češtiny některá slova, část dokumentu nebo celý dokument. Kromě výše popsaného postupu využívajícího volby Přeložit dostupné z místní nabídky lze využít ikonu Přeložit na kartě REVIZE ve skupině Jazyk.

Klepnutím na volbu Zvolit jazyk překladu nastavte pomocí rozbalovacích tlačítek Přeložit z jazyka a Přeložit do jazyka jazyky, mezi kterými chcete překládat.

Samotný překlad můžete provést třemi způsoby.
NahoruPřeklad celého dokumentu
- Klepněte na ikonu Přeložit na kartě REVIZE a vyberte volbu Přeložit dokument [z jazyka (dle nastavení) do jazyka (dle nastavení)].
- Word se zeptá, zdá má být dokument odeslán na internetovou stránku služby Microsoft Translator – potvrďte tlačítkem Odeslat.

- V internetovém prohlížeči se zobrazí výsledek překladu. Pomocí ikonek u textu Zobrazení můžete nechat zobrazit pro kontrolu i původní text.

NahoruPřeklad vybraného textu
- Označte slovo nebo několik slov, které chcete přeložit.
- Klepněte na ikonu Přeložit na kartě REVIZE a vyberte volbu Přeložit vybraný text.
- Zobrazí se podokno Zdroje informací s přeloženým textem, stejně jako kdybyste zvolili volbu Přeložit dostupnou z místní nabídky.

Jinak si ještě všimněte políček Z a Do pod textem Přeloží slovo nebo větu. Zde můžete změnit jazyk, ze kterého překládáte i do kterého překlad chcete udělat.
Slovo, které chcete přeložit, můžete také zadat přímo…