Naučíme se pracovat s úkoly, jednou z nezbytných částí projektu.
Spusťte program Project – po spuštění se otevře Úvodní obrazovka s tlačítkem Prázdný projekt pro založení nového prázdného projektu. V případě opětovného založení nového projektu zvolte příkaz SOUBOR – Nový (nebo standardní ikonu nového dokumentu na panelu nástrojů Rychlý přístup).
Kromě tlačítka Prázdný projekt, se na Úvodní obrazovce nachází i řada již hotových projektů (šablon) pro další úpravu nebo použití.
Všechny postupy si ukážeme na našem zkušebním příkladu z předchozích článků – na projektu přestěhování firmy do nové lokality (včetně stavebních a jiných úprav nového místa).
NahoruNastavení data zahájení/dokončení projektu
V prvé řadě musíte nastavit termín zahájení projektu. Od tohoto termínu se budou následně odvíjet veškeré zadané činnosti. Uvedené nastavíte pomocí příkazu Informace o projektu na kartě PROJEKT ve skupině Vlastnosti.

Musíte si ale ujasnit, jakým způsobem chcete projekt časově plánovat, respektive, které datum je pro vás pevně zadáno (ten druhý vám program po vytvoření projektu dopočítá):
- od začátku – nastavíte Plánovat od: Datum zahájení projektu,
- od konce – nastavíte Plánovat od: Datum dokončení projektu.
Pokud budete někdy v budoucnu chtít projekt přeplánovat k jinému datu nebo zpětně plánovat od konečného data, je to možné právě v tomto nastavení. Zapamatujte si je a v případě potřeb použijte.
Nastavte si pro náš příklad datum zahájení projektu od začátku s termínem 2. 2. 2015 a potvrďte tlačítkem OK. Projekt je založen a nastaven počátek projektu, můžeme pokračovat v zadávání a plánování…
NahoruZadávání úkolů
Nyní budete do projektu (do tabulky v levé části Ganttova diagramu) zadávat jednotlivé úkoly – dílčí činnosti, které budou prováděny v našem projektu stěhování. Tyto činnosti lze později přesouvat, upravovat a mazat, takže není nutnou podmínkou tyto úkoly zapisovat hned přesně tak, jak patří…
Na začátku se ještě musíme rozhodnout, jestli chceme, aby nám Project pomohl s určováním dat úkolů (automatické plánování úkolů), nebo ne (ruční plánování úkolů). K nastavení slouží tlačítko v levé části stavového řádku. V tomto ukázkovém příkladu zvolíme automatické plánování.
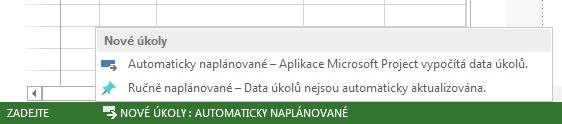
Máte tedy před sebou prázdnou tabulku připravenou pro zápis úkolů. Úkoly zapisujete standardním způsobem z klávesnice do příslušného sloupce Název úkolu. Současně vedle do pole Doba trvání zapisujete odhadovanou délku trvání příslušného úkolu:

Sami si vyzkoušejte zapisování. Vždy po zápisu jednotlivých úkolů musíte zapsat i odhadovanou dobu trvání. V opačném případě se zobrazí položka 1 den?, která znamená předpokládanou dobu 1 den.
Pro zadávání dob trvání použijte následující zkratkové volby česky/anglicky:
- měsíc – 1měs/1mon,
- týden – 2t/1w,
- den – 3d /3d (nebo bez zadání jednotky),
- hodina – 12h/12h,
- minuta – 30m/30m.
Standardně se doba trvání zapisuje dle pracovního kalendáře (8hodinová pracovní doba a 5denní/40hodinový týden). Pokud zapíšete 6 dní, bude to 6 pracovních dní (obdobně 12 hodin bude jeden a půl pracovního dne).
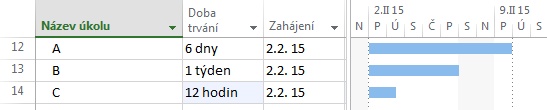
Pokud však chcete zadávat doby trvání bez ohledu na pracovní čas (např. beton netuhne jen v pracovní době, …), musíte před zkratku příslušné doby trvání přidat předponu u (uplynulý), anglicky e (every):
- týden – 2ut/1ew,
- den – 3ud /3ed,
- hodina – 12uh/12eh.

Poznámka: ke změně formátu zobrazeného data použijte příkaz SOUBOR – Možnosti. Na záložce Obecné najdete rozbalovací tlačítko s názvem Formát data.
Dále můžete zadávat dva speciální typy úkolů: milník a opakovaný úkol.
NahoruMilník
Milník je úkol, který vystupuje jako jakýsi časový bod, od kterého se mohou odvíjet další činnosti nebo být svázány další projekty. Doba trvání milníku je 0, není tedy na něm žádná práce a tedy všechny zdroje, které byste přiřadili milníku, na něm mají nulovou práci. Používáme jej tedy na různé časové milníky v průběhu trvání projektu.
Milník se zadává jako obyčejný úkol a zapíše se doba trvání: 0. Případně je možné jej vytvořit kliknutím na tlačítko Milník na kartě ÚKOL ve skupině Vložit.

NahoruOpakovaný úkol
Pokud potřebujete do projektu zapsat opakované činnosti (např. každé druhé pondělí v měsíci je kontrolní den), zadáváte je jako opakované úkoly. A to pomocí rozbalovací šipky u tlačítka Úkol na kartě ÚKOL ve skupině Vložit a volby Opakovaný úkol. Následně vyplníte Název úkolu (např. „Kontrolní den“) a pole Doba trvání (1d). Potom zvolíte Způsob opakování (v našem případě Měsíčně a to V pořadí 2. pondělí v každém 1. měsíci) a Rozsah opakování (kolikrát nebo do jakého data), který si nastavíme do konce roku 2015. Podle následující ukázky:

Po potvrzení se vám v projektu zobrazí všechny opakované úkoly s hlavním, tzv. souhrnným úkolem „Kontrolní den“.
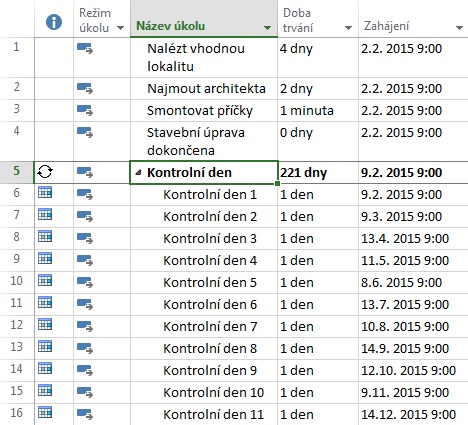
Pokud byste chtěli tyto opakované úkoly změnit, stačí rozkliknout „Kontrolní den“ a nastavit změny. Pokud byste chtěli změnit, případně vymazat jen některý z dílčích kontrolních dnů (např. 14. 12.), stačí označit příslušný řádek a klávesou Delete řádek odstranit.
U opakovaných úkolů si povšimněte celkové délky (Doba trvání) 221 dnů, ale vlastní délka jednotlivých kontrolních dnů je 16 ×1 den. Je to způsobeno právě rozdělením celkového úkolu na jednotlivé dílčí úkoly.
NahoruDalší práce s úkoly
Odstranění úkolu
Označíte si příslušný řádek s úkolem (obdobně jako v Excelu kliknutím na číslo daného řádku) a stisknete klávesu Delete. Příslušný úkol je odstraněn. Pokud byste neměli označen celý řádek, ale jen příslušnou buňku s úkolem, odstraní se pouze text v dané buňce (název úkolu), ale úkol jako takový zůstává nesmazán.
Přidání úkolu
Označte řádek nebo buňku s úkolem, před který chcete vložit nový úkol, a stiskněte klávesu Insert. V tabulce úkolů se ihned vytvoří mezi úkoly prázdný řádek a můžete zapsat název tohoto nového úkolu. Případně můžete kliknout na řádek pravým tlačítkem myši a zvolit příkaz Vložit úkol nebo použít tlačítko Úkol na kartě ÚKOL ve skupině Vložit.
Přesun úkolu
Abyste nemuseli mazat a opětně vytvářet úkoly, můžete je jednoduše přesouvat. A to následujícím způsobem: Označte si řádek příslušného úkolu. Ukažte si nyní myší na označený název řádku v záhlaví řádků a se stisknutým levým tlačítkem myši přesouvejte úkol nahoru nebo dolů (současně se posouvá vodorovná šedivá čára). Nakonec pusťte tlačítko myši a úkol je přesunut.
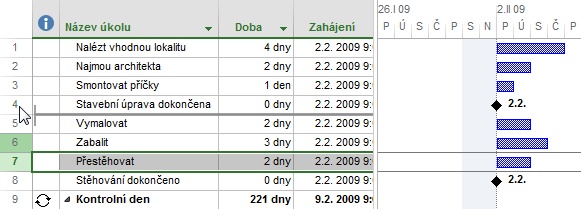
Uvedené si procvičte v příkladu Project2013_ukoly1.mpp.
Seskupování úkolů
Otevřete si již připravený příklad Project2013_ukoly2a.mpp, kde máte již zadány všechny úkoly a můžete s nimi dále pracovat.
Takto zadané úkoly jsou ve své podstatě dost nepřehledné a těžko sledovatelné – desítky úkolů, které nemají žádnou strukturu ani rozdělení. A to je právě smyslem této části. Jak si seznam úkolů v projektu rozdělíte do tzv. shrnujících úkolů, které obsahují jednotlivé dílčí úkoly daného tématu („Plánování“, „Úprava nového místa“ a „Stěhování“).
- Nejprve do projektu na…