Velikonoční svátky se blíží a tak si zkusíme v Gimpu vytvořit velikonoční téma, které pak můžeme využít třeba na webové stránky nebo jej rozeslat přátelům.
Zkusíme si v editoru GIMP sestavit obrázek z již hotových prvků. Využité techniky se budou určitě hodit ve vlastní tvorbě. Vytvoříme si velikonoční nebo jarní okno, do kterého umístíme 4 hotové motivy, tj. do každé okenní tabulky po jednom.

Editor GIMP je volně ke stažení zde: http://www.slunecnice.cz/sw/gimp-windows/. Instalace programu probíhá standardním způsobem.
Začneme tím, že si připravíme 4 obrázky – motivy. Nejlépe se pro naše účely hodí ilustrace, které můžeme pro vlastní potřebu vyhledat na internetu a stáhnout – případně můžeme pracovní postup vyzkoušet s totožnými obrázky – viz odkaz na konci článku.
Ideální jsou ilustrace s bílým nebo jednobarevným pozadím, které potom snadno můžeme odstranit. Dále ještě připravíme fotografii trávníku, kterou použijeme jako pozadí pro motivy.
Nyní se pustíme do práce v Gimpu. V nabídce Soubor použijeme příkaz Nový a nastavíme rozměry, třeba 1200x1200 px:

Pracovní plocha tedy vypadá asi takto:
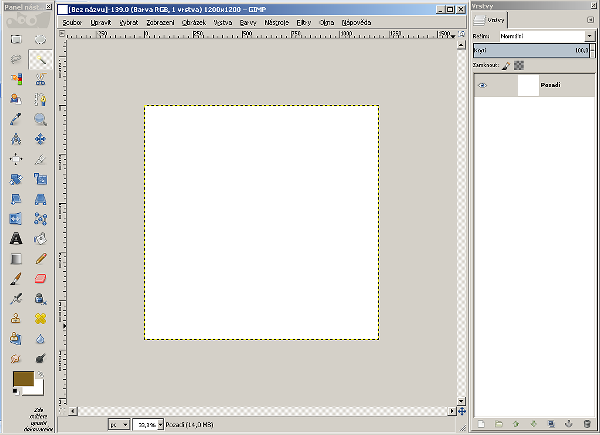
Důležité přitom je, aby byl zobrazen panel Vrstvy (viz napravo). Pokud se nezobrazuje, zapneme jej pomocí nabídky Okna – Dokovatelná dialogová okna – Vrstvy. Jeho polohu si můžeme upravit podle potřeby přetažením myší.
Dalším krokem bude umístění všech připravených obrázků do okna. To provedeme pomocí nabídky Soubor – Otevřít jako vrstvy. V dialogovém okně pak nalistujeme složku s připravenými obrázky, označíme je všechny a potvrdíme tlačítko Otevřít.
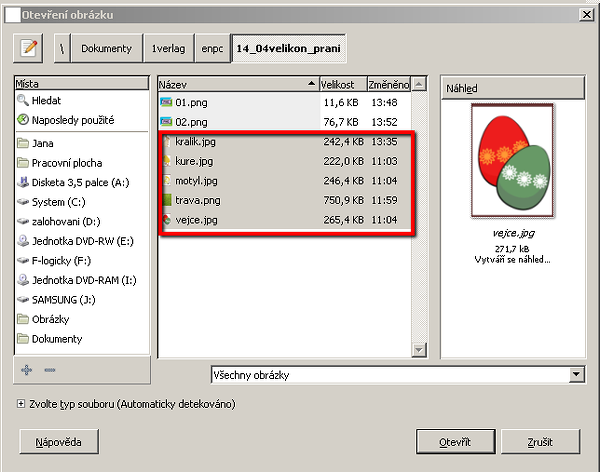
V dokovatelném dialogovém okně Vrstvy nyní již vidíme náhledy všech vložených obrázků.
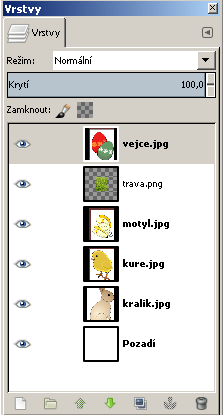
Na pracovní ploše se ovšem obrázky navrstvily přes sebe, takže nás čekají úpravy. Vrstvy jsou vlastně jakoby listy papíru, poskládané na sebe. Ta první v seznamu je úplně na vrchu, takže ji v okně vrstvy označíme kliknutím a začneme s její úpravou.
V panelu nástrojů nalevo klepneme na ikonu nástroje pro škálování, tedy změnu velikosti.
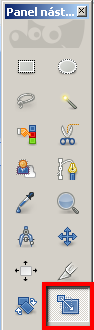
Klepneme na obrázek na pracovní ploše a tím se zobrazí jednak mřížka přes obrázek a jednak dialogové okno. Uchopíme úchyt – tedy roh obrázku a pro zmenšení táhneme směrem dovnitř.
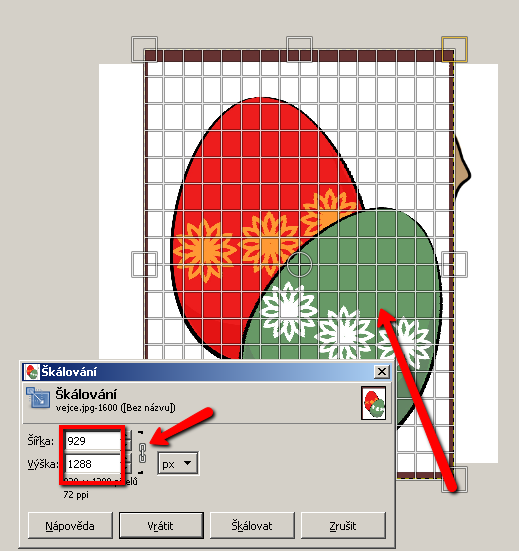
Hodnoty v poli Šířka, Výška se mění – pozor na to, aby byla svorka napravo od těchto polí uzavřena (otvírá/zavírá se kliknutím). Není-li uzavřena, nebude zachován poměr stran obrázku. Případně můžeme ručně zapsat do pole přesnou hodnotu, druhá hodnota se nastaví v daném poměru automaticky (v tomto případě jsme zvolili 300 px). Dialogové okno potvrdíme tlačítkem Škálovat.
V okně Vrstvy si posuneme obrázek tráva směrem dolů (tažením myši), aby zatím nepřekážel. Pokračujeme škálováním ostatních tří motivů, tak jak bylo popsáno výše. Naposledy naškálujeme také obrázek…