Často se stává, že si člověk do počítače „něco“ „někam“ uloží a po čase si nemůže vzpomenout, kam to uložil. Nebo kolega „něco“ „někde“ má, ale nemůže si na podrobnosti vzpomenout. Popřípadě dotyčný dokument uloží jinam, než by jej obvykle uložil.
To je právě situace, kdy vám může pomoci funkce hledání souborů. Tato funkce je přímo součástí operačních systémů řady Windows od firmy Microsoft – ukážeme si ji v prostředí Průzkumníka souborů ve Windows 8.1. Můžete ji dokonce použít i v případě, kdy vůbec nevíte, jak se soubor, který hledáte, jmenoval. Nějaké údaje pro vyhledávání přece vždy znáte, jinak byste v podstatě neměli důvod něco hledat.
NahoruPostup vyhledávání
- Spusťte program Průzkumník souborů a proklikejte se do složky, ve které chcete hledat nebo tuto složku přímo otevřete.
- Klikněte do pole Prohledat v pravé horní části okna. Nyní si ujasněte, co do tohoto pole zapsat – může se jednat o název souboru nebo slovo, které název obsahuje. Vyhledávání potom najde všechny soubory obsahující zapsané slovo nebo znaky. Zadaný text bude hledán také v obsahu souborů.
- Můžete k vyhledávání použít také tzv. masku. Maska představuje zápis jména hledaného souboru pomocí zástupných znaků. Zápis může vypadat např. takto: „Škol*.docx“. Hvězdička v tomto konkrétním případě zastupuje text „ení“.
- Názvy a úseky obsahu nalezených souborů budou okamžitě po zapsání hledaného textu zobrazeny. Nejdříve jsou zobrazeny soubory, která hledaný text obsahují v názvu. Následují soubory, kde se text nachází v jejich obsahu.
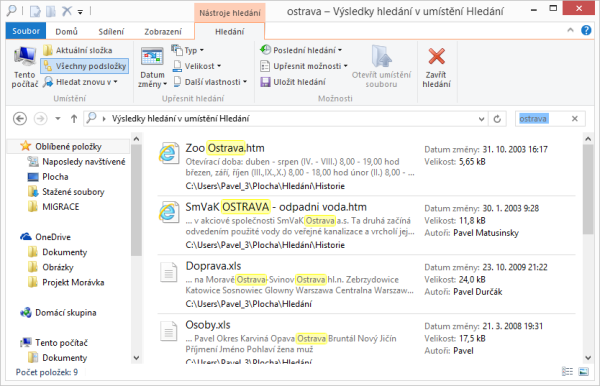
S vyhledanými složkami a soubory můžete pracovat stejně jako s ostatními v Průzkumníku – tedy je mazat, přejmenovat, kopírovat.
S těmito základními znalostmi si ve většině případů vystačíte, ale pro pokročilejší hledání si všimněte, že se na pásu karet objevila nová karta s názvem Hledání.

Pokud máte větší pevný disk, bude vyhledávání trvat poměrně dlouho a bude zatěžovat počítač při další práci. Proto si raději nastavte cíl vyhledávání – slouží k tomu nástroje ve skupině Umístění. Na výběr jsou následující možnosti:
- tlačítko Aktuální složka znamená, že budou prohledány pouze soubory v aktuální složce – soubory v podsložkách budou ignorovány,
- volbou Všechny podsložky zajistíte hledání v aktuální složce včetně jejich podsložek,
- tlačítko Tento počítač slouží k prohledání všech disků počítače, na kterém pracujete, včetně CD-mechanik, DVD-mechanik apod.,
- rozbalovací seznam Hledat znovu v nabídne několik dalších míst k prohledání (včetně např. Rychlých poznámek, poznámek OneNote nebo Internetu).
Když co nejpřesněji specifikujete umístění, zkrátíte dobu nutnou k vyhledávání na minimum. Riziko je, že se nic nenajde a budete muset zvolit větší oblast. Můžete zvolit jako cíl vyhledávání i připojené síťové disky nebo přímo místa v síti. Aby vyhledávání fungovalo, musíte mít k nim právo alespoň na čtení a zobrazování souborů.
Další možnosti kritérií pro vyhledávání
Nejste-li schopni si vzpomenout na alespoň podstatnou část názvu souboru, nezoufejte. Ještě existují další možnosti vyhledávání. Když je zadáte, zúžíte možný počet vyhledaných souborů na minimum. A právě v těchto několika souborech můžete poznat ten hledaný. Tyto parametry můžete po kliknutí do pole Prohledat zadat na kartě Hledání ve skupině Upřesnit hledání.

- Datum změny – pokud si vzpomenete, vyberte období, kdy byl hledaný dokument naposledy editován.
- Typ – zde zadejte typ souboru podle aplikací (totéž kritérium jako při zadávání příponou přes masku).
- Velikost – zadejte předpokládanou velikost hledaného souboru.
- Další vlastnosti – např. po výběru volby Autoři zapište v poli Prohledat hledaného autora dokumentu uloženého ve vlastnostech souborů. Podobně se postupuje i u dalších atributů.

Chcete-li hledat pouze v názvech souborů, nikoliv v jejich obsahu, zadejte volbu Další vlastnosti – Název a zapište ho. Pro přesné zadání data…