Kromě propojení hlavního dokumentu hromadné korespondence na databázi Accessu můžete využít i jiné typy zdrojů dat. Je také možné vytvořit si zdroj vlastní a průběžně jej upravovat.
Pro příklad v této kapitole budete potřebovat sešit Excelu hromadna_korespondence_III_adresar.xlsx.
NahoruTvorba nového zdroje dat
Při tvorbě nového zdroje dat můžete využít nástroje na kartě KORESPONDENCE. Vytvořte si nový prázdný dokument a dále postupujte takto:
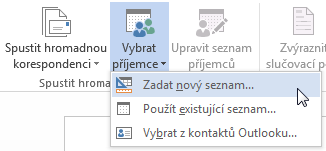
- Vyberte typ hlavního dokumentu pomocí tlačítka Spustit hromadnou korespondence na kartě KORESPONDENCE (dopis, e-maily, obálky, štítky nebo adresář).
- Klikněte na tlačítko Vybrat příjemce a zvolte volbu Zadat nový seznam.
- Word zobrazí formulář, do kterého budete postupně zapisovat jednotlivé položky. Další položku vytvořte pomocí tlačítka Nová položka, tlačítko Odstranit položku použijte k vymazání položky ze seznamu.
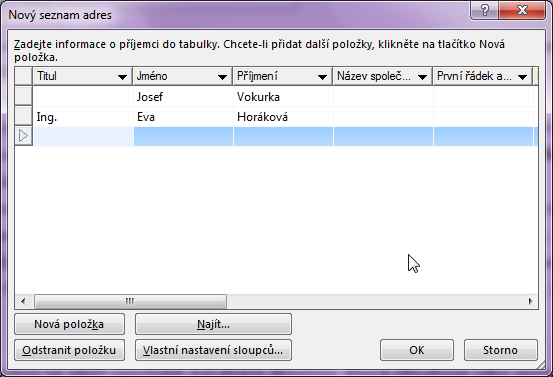
- Po zapsání potřebných údajů klepněte na tlačítko OK. Zobrazí se standardní dialogové okno pro uložení souboru. Zvolte umístění (jako výchozí se nabídne složka Zdroje dat) a název zdroje dat a potvrďte.
- Ve tvorbě hlavního dokumentu pokračujte dále standardním způsobem.
Vytvořený datový zdroj se uloží v podobě databáze Accessu, která obsahuje jako seznam jedinou tabulku s názvem Office_Address_List. Seznam můžete dodatečně upravovat těmito kroky:
- Na kartě KORESPONDENCE klepněte ve skupině Spustit hromadnou korespondenci na tlačítko Upravit seznam příjemců. Tím si otevřete okno se zobrazením seznamu.
- V seznamu ve spodní části s názvem Zdroj dat označte uloženou databázi a klepněte na tlačítko Upravit. V zobrazeném formuláři proveďte potřebné změny a okno uzavřete tlačítkem OK.
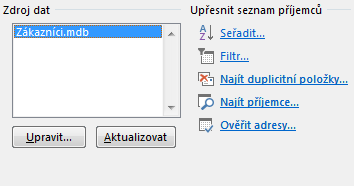
- K přidání nové položky klepněte na tlačítko Upravit a ve formuláři použijte tlačítko Nová položka. Tlačítkem Odstranit položku vymažete.
- Pro rychlé nalezení některé položky klepněte na tlačítko Najít. Do pole Najít zapište hledanou hodnotu, v rozevíracím seznamu Toto pole vyberte pole, ve kterém se bude hledání provádět. Pro hledání ve všech polích označte volbu Všechna pole.
- Po provedení potřebných úprav v seznamu klepněte na tlačítko OK.

Protože při úpravě seznamu zapisujete přímo do propojené databáze Accessu, všechny provedené změny jsou nevratné.
Úpravy v seznamu můžete bez omezení provádět pouze v tabulce Office_Address_List v databázi, vytvořené popsaným způsobem. Jestliže hlavní dokument hromadné korespondence propojíte s tabulkou vytvořenou přímo Accessem, může být provádění změn v seznamu omezeno.
NahoruÚprava ve struktuře seznamu
Ve vytvořeném zdroji dat jsou obsažena předvolená pole, jejichž názvy odpovídají standardním názvům polí při vkládání bloku adres. V řadě případů potřebujete strukturu seznamu upravit:
- Na kartě KORESPONDENCE klepněte na tlačítko Upravit seznam příjemců.
- V seznamu ve spodní části s názvem Zdroj dat označte uloženou databázi a klepněte na tlačítko Upravit.
- V dalším okně klepněte na tlačítko Vlastní nastavení sloupců. Tím si zobrazíte seznam polí ve vytvořeném seznamu.

- Tlačítkem Odstranit odeberte ze seznamu nepotřebné pole.
- Pro přidání nového pole klepněte na tlačítko Přidat, v dalším okně vyplňte název pole a potvrďte tlačítkem OK.
- Pro odstranění pole použijte tlačítko Odstranit.
- Pro přejmenování pole jej označte myší, klepněte na tlačítko Přejmenovat, vyplňte nový název a potvrďte.
- Změnu v pořadí polí proveďte pomocí tlačítek Nahoru a Dolů.
- Změnu ve struktuře seznamu potvrďte tlačítkem OK. Budete…