Veškerá uživatelská nastavení textového editoru se provádějí v dialogovém okně Možnosti aplikace Word, které nabízí na deseti záložkách několik desítek parametrů. Podrobně se s nimi nyní seznámíme (částečně převzato z nápovědy programu). Dialog zobrazíte volbou SOUBOR – Možnosti.
Většina nastavení platí pro všechny dokumenty, pokud není vysloveně řečeno, že se týkají pouze určitého konkrétního dokumentu. V takovém případě je u dané části nabídnuto rozbalovací tlačítko se seznamem otevřených dokumentů.
NahoruZáložka Obecné
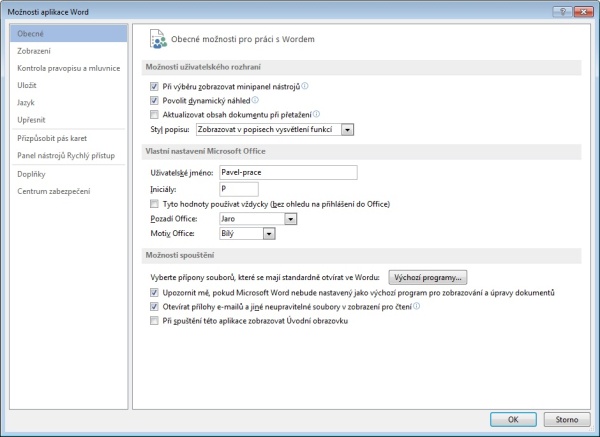
Možnosti uživatelského rozhraní
Při výběru zobrazovat minipanel nástrojů – při povolení se po označení textu zobrazí minipanel nástrojů. Ten dává přístup k základním příkazům pro formátování.
Povolit dynamický náhled – umožní v dokumentu okamžitě vidět náhled změn ve formátování (např. při výběru velikosti se písmo dynamicky mění už při najetí na velikost v nabídce).
Aktualizovat obsah dokumentu při přetažení – v dokumentu ihned vidíme efekt daný změnou velikosti, otočení nebo polohy vložených objektů (např. obrázků).
Styl popisu – určuje míru podrobnosti informací zobrazených po najetí na tlačítka na pásu karet či na panelu nástrojů Rychlý přístup. K dispozici jsou volby Zobrazovat v popisech vysvětlení funkcí, stručnější Nezobrazovat v popisech vysvětlení funkcí a Nezobrazovat popisy.
Vlastní nastavení Microsoft Office
Uživatelské jméno – zadejte jméno, které se bude zobrazovat dalším uživatelům. Aplikace Word toto jméno používá ve vlastnostech dokumentu, v dopisech a na obálkách, při sledování změn a při označování komentářů vkládaných do dokumentu.
Iniciály – zadejte iniciály, které se mají zobrazovat ostatním uživatelům. Iniciály jsou v aplikaci Word používány k označování komentářů a u některých vestavěných prvků dopisů a zápisů.
Tyto hodnoty používat vždycky (bez ohledu na přihlášení do Office) – určí, jestli se vlastnosti nastavené v této části mají měnit v závislosti na účtu Microsoft, ke kterému se přihlásíme, nebo mají zůstat vždy stejné.
Pozadí Office – obrázek, který se objeví v pravém horním rohu okna.
Motiv Office – barevné schéma. Na výběr jsou volby Bílý, Světle šedý a Tmavě šedý.
Možnosti spouštění
Vyberte přípony souborů, které se mají standardně otvírat ve Wordu – tlačítkem Výchozí programy zobrazíte dialogové okno Nastavení přidružení programů, kde můžete určit, které typy souborů se mají otevírat ve Wordu.
Upozornit mě, pokud Microsoft Word nebude nastavený jako výchozí program pro zobrazování a úpravy dokumentů – pokud je zaškrtnuto, tak Word sám upozorní, že není nastaven jako výchozí program.
Otevírat přílohy e-mailů a jiné neupravitelné soubory v zobrazení pro čtení – pokud je zaškrtnuto, Word otevírá přílohy mailů (např. z Outlooku) v zobrazení Režim čtení. Po zrušení volby se budou přílohy otevírat ve standardním zobrazení Rozložení při tisku.
Při spuštění této aplikace zobrazovat Úvodní obrazovku – pokud zrušíme zaškrtnutí, bude po spuštění Wordu přímo založen nový prázdný dokument.
NahoruZáložka Zobrazení

Z názvu vyplývá, že záložka nabízí možnost ovlivnit, co a jak se bude v programu zobrazovat. V části Možnosti zobrazení stránky lze povolit nebo zrušit zobrazení některých prvků rozhraní programu (viditelnost ostatních prvků ovlivníte volbami na kartě ZOBRAZENÍ). V části Vždy zobrazovat tyto značky formátování na obrazovce lze povolit trvalé zobrazování formátovacích značek (netisknutelných znaků), a to jen některých, nebo i všech najednou. Skupina Možnosti tisku nabízí šest příkazů pro nastavení tiskového výstupu.
Možnosti zobrazení stránky
V zobrazení Rozložení při tisku zobrazovat prázdné místo mezi stránkami – zobrazí prázdné místo mezi textem a horním okrajem stránky včetně záhlaví a zápatí.
Zobrazovat značky zvýrazňovače – zobrazí na obrazovce a ve vytištěných dokumentech zvýrazněný text.
Zobrazovat popisy dokumentu při přechodu myší – ovlivní zobrazení informací typu URL adresa a komentáře ve vyskakovacích oknech.
Vždy zobrazovat tyto značky formátování na obrazovce
Znaky tabulátoru – zobrazí v dokumentech znaky tabulátoru.
Mezery – zobrazí mezery mezi slovy jako tečky.
Konce odstavců – zobrazí v dokumentech konce odstavců.
Skrytý text – zobrazí v dokumentu i skrytý text. Bude podtržen tečkovanou čarou. Při tisku skrytého textu se tečkovaná čára neprojeví.
Volitelná rozdělení – označí místa dělení slov na konci řádku spojovníky. Volitelná dělení slov se nevytisknou, pokud nebude slovo skutečně rozděleno na konci řádku. V takovém případě se vytisknou jako skutečné spojovníky.
Kotvy objektů – zobrazí kotvy objektů označující, že je objekt připojen k určitému odstavci.
Zobrazovat všechny značky formátování – zobrazí všechny formátovací znaky uvedené v této části.
Možnosti tisku
Tisknout kresby vytvořené ve Wordu – po vypnutí můžete dokument vytisknout bez grafiky a plovoucích textových polí. Na jejich místě se vytiskne prázdný obdélník.
Tisknout barvy a obrázky pozadí – vytiskne všechny barvy a obrázky pozadí. Zrušením zaškrtnutí tohoto políčka můžete urychlit proces tisku.
Tisknout vlastnosti dokumentu – po vytištění dokumentu vytiskne souhrnné informace dokumentu na samostatné stránce. Aplikace Word ukládá souhrnné informace na panelu Vlastnosti dokumentu (příkaz SOUBOR > Vlastnosti > Zobrazit panel dokumentu).
Tisknout skrytý text – vytiskne veškerý text formátovaný jako skrytý. Tečkovaná čára, která podtrhuje skrytý text na obrazovce, nebude vytištěna.
Před tiskem aktualizovat pole – před vytištěním dokumentu aktualizuje všechna pole v dokumentu.
Před tiskem aktualizovat propojená data – před vytištěním dokumentu aktualizuje všechny propojené informace.
NahoruZáložka Kontrola pravopisu a mluvnice
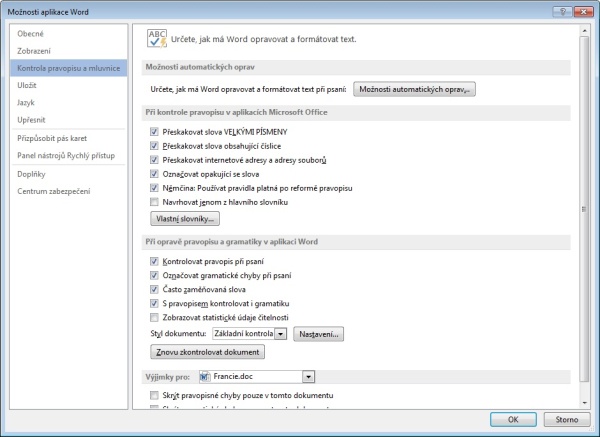
Tato záložka umožňuje nastavit pravidla kontroly pravopisu v textu dokumentů a umožňuje práci se slovníky.
Možnosti automatických oprav
Možnosti automatických oprav – zobrazí dialogové okno Automatické opravy.
Při kontrole pravopisu v aplikacích Microsoft Office
Přeskakovat slova VELKÝMI PÍSMENY – při kontrole pravopisu budou přeskakována slova psaná velkými písmeny.
Přeskakovat slova obsahující číslice – při kontrole pravopisu budou přeskakována slova obsahující číslice.
Přeskakovat internetové adresy a adresy souborů – internetové adresy, názvy souborů a adresy elektronické pošty budou při kontrole pravopisu přeskakovány.
Označovat opakující se slova – při kontrole pravopisu bude vícekrát za sebou napsané slovo považováno za chybu.
Němčina: Používat pravidla platná po reformě pravopisu – při kontrole pravopisu se použijí nová pravidla po jazykové reformě.
Navrhovat jenom z hlavního slovníku – návrhy na správný pravopis budou čerpány jen z hlavního slovníku a nikoli z otevřených vlastních slovníků. Chcete-li, aby aplikace Word zobrazovala návrhy správného pravopisu ze všech otevřených vlastních slovníků a z hlavního slovníku, zrušte zaškrtnutí tohoto políčka.
Vlastní slovníky – klepnutím na toto tlačítko zobrazíte dialogové okno Vlastní slovníky. Pomocí tohoto dialogového okna můžete vytvářet, měnit a odebírat vlastní slovníky.
Při opravě pravopisu a gramatiky v aplikaci Word
Kontrolovat pravopis při psaní – kontrola pravopisu a označování chyb jsou prováděny automaticky během psaní.
Označovat gramatické chyby při psaní – možné gramatické chyby pravopisu budou v dokumentu podtrženy modrou vlnovkou. Chcete-li zobrazit seznam návrhů oprav, klepněte na podtržení pravým tlačítkem myši.
Často zaměňovaná slova – kontroluje slova, která jsou sice správně napsaná, ale stojí ve větě na nesprávném místě.
S pravopisem kontrolovat i gramatiku – při kontrole pravopisu je kontrolována gramatika i pravopis. Chcete-li kontrolovat pouze pravopis, zrušte zaškrtnutí tohoto políčka. Toto zaškrtávací políčko není k dispozici, jestliže pro jazyk vybraného textu není instalována kontrola gramatiky. Toto zaškrtávací políčko nemá vliv na kontrolu gramatiky na pozadí.
Zobrazovat statistické údaje čitelnosti – po spuštění kontroly gramatiky zobrazí statistiku čitelnosti dokumentu. Tato možnost nemá vliv na kontrolu gramatiky na pozadí.
Styl dokumentu – určuje styl používaný aplikací Word při kontrole dokumentu (které jevy se budou kontrolovat). Vyberte styl dokumentu v seznamu. Jestliže chcete vytvořit vlastní styl dokumentu, vyberte položku Vlastní a pak klepněte na tlačítko Nastavení.
Znovu zkontrolovat dokument – aplikace Word resetuje nástroje pro kontrolu pravopisu a gramatiky, takže se budou znovu kontrolovat i slova a gramatické jevy, které jste už jednou přeskočili.
Výjimky pro (dokument)
Skrýt pravopisné chyby pouze v tomto dokumentu – pouze v tomto dokumentu nebude Word zobrazovat pravopisné chyby. Nastavení neovlivní kontrolu v jiných dokumentech.
Skrýt gramatické chyby pouze v tomto dokumentu – pouze v tomto dokumentu nebude Word zobrazovat gramatické chyby. Nastavení neovlivní kontrolu v jiných dokumentech.
NahoruZáložka Uložit
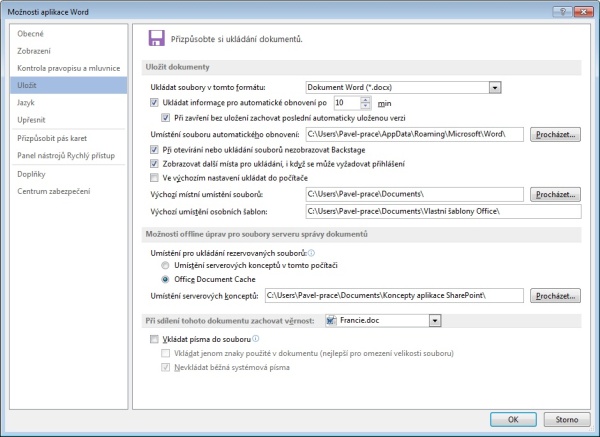
Uložit dokumenty
Ukládat soubory v tomto formátu – určuje výchozí formát souboru použitý aplikací Word při každém uložení dokumentu.
Ukládat informace pro automatické obnovení po – automaticky vytvoří soubor automatického obnovení dokumentu v intervalech stanovených v minutách. Do tohoto pole zadejte číslo od 1 do 120. Jestliže počítač přestane odpovídat nebo dojde k neočekávanému přerušení napájení, otevře aplikace Word při dalším spuštění soubor automatického obnovení. Soubor automatického obnovení může obsahovat neuložené informace, které by byly jinak ztraceny. Pamatujte, že funkce automatického obnovení není náhradou příkazu Uložit. Po dokončení práce s dokumentem je nutné dokument uložit.
Při zavření bez uložení zachovat poslední automaticky uloženou verzi – pokud je tato možnost zaškrtnuta, je poslední automaticky uložená verze zachována. Dostat se k ní můžeme příkazem SOUBOR – Informace (verze s názvem při zavření bez uložení).
Umístění souboru automatického obnovení – složka, do které jsou ukládány soubory automatického obnovení.
Při otevírání nebo ukládání souborů nezobrazovat Backstage – při zaškrtnutí volby se zobrazení Backstage nezobrazí po zadání příkazu SOUBOR – Uložit u nového dokumentu a po stisku klávesových zkratek Ctrl + S a Ctrl + O.
Zobrazovat další místa pro ukládání, i když se může vyžadovat přihlášení – po zrušení zaškrtnutí této volby se nebude nabízet uložení na OneDrive, pokud k němu nejste přihlášeni.
Ve výchozím nastavení ukládat do počítače – při zaškrtnutí bude výchozí volbou pro uložení Počítač, nikoliv OneDrive.
Výchozí místní umístění souborů – standardně je výchozí složkou v počítači pro ukládání složka Dokumenty. Pomocí tlačítka Procházet je možné toto nastavení změnit.
Výchozí umístění osobních šablon – adresa složky s osobními šablonami (sama se vyplní při uložení uživatelské šablony).
Možnosti offline úprav pro soubory serveru správy dokumentů
Umístění pro ukládání rezervovaných souborů – nastavení se týká práce se SharePointem. Zatímco pracujete s dokumentem, Word ukládá jeho dočasnou verzi. V nastavení určíte, kde budou tyto verze umísťovány.
Umístění serverových konceptů – složka s dočasnými verzemi v případě, že je zvolena možnost Umístění serverových konceptů v tomto počítači.
Při sdílení tohoto dokumentu zachovat věrnost
Vkládat písma do souboru – umožňuje uložit spolu s dokumentem i v něm použitá písma. Uživatelé, kteří dokument otevřou a pracují s ním, mohou tato písma prohlížet a používat i v případě, že nejsou instalována v jejich počítači. Vložená písma mohou být jen typu TrueType a OpenType.
Vložit jenom znaky použité v dokumentu – nevloží se celá znaková sada, ale pouze skutečně použité znaky. Nepoužívejte tuto volbu, pokud očekáváte, že dokument bude dále upravován. Tato možnost je k dispozici pouze v případě, že je zaškrtnuto políčko Vkládat písma do souboru.
Nevkládat běžná systémová písma – nebudou se vkládat písma instalovaná spolu s operačním systémem Windows a kancelářským balíkem Office. Tato možnost je k dispozici pouze v případě, že je zaškrtnuto políčko Vkládat písma do souboru.
NahoruZáložka Jazyk
Možnosti jazykového nastavení jsou popsány v článku Jazykové nastavení sady Office 2013.
NahoruZáložka Upřesnit
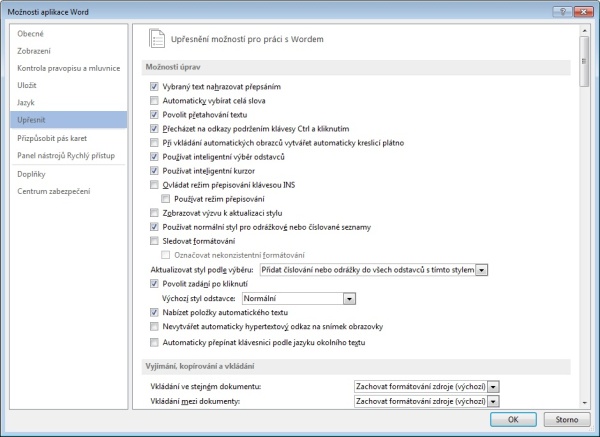
Možnosti úprav
Vybraný text nahrazovat přepisováním – odstraní vybraný text, jakmile začnete psát. Jestliže zrušíte zaškrtnutí tohoto políčka, vloží aplikace Word nový text před vybraný text a vybraný text nebude odstraněn.
Automaticky vybírat celá slova – jestliže vyberete část slova, bude automaticky vybráno celé slovo a následující mezera.
Povolit přetahování textu – umožňuje přesunout nebo zkopírovat vybraný text přetažením. Chcete-li text přesunout, vyberte jej a přetáhněte do nového umístění. Chcete-li text zkopírovat, vyberte jej a při přetažení do nového umístění podržte stisknutou klávesu Ctrl.
Přecházet na odkazy podržením klávesy Ctrl a kliknutím – určuje, že na odkaz je možné přejít stisknutím klávesy Ctrl a klepnutím na odkaz. Pokud tuto možnost vypnete, bude možné na odkazy přecházet i jen pouhým kliknutím.
Při vkládání automatických obrazců vytvářet automaticky kreslící plátno – po zaškrtnutí volby bude při vložení obrazce automaticky vytvořeno kreslící plátno, do kterého je možné snadněji vkládat další obrazce. Kreslící plátno je ale možné vytvořit i ručně.
Používat inteligentní výběr odstavců – při výběru celého odstavce vybere i znak konce odstavce. Jestliže vyberete při vyjímání a vkládání odstavce i znak konce odstavce, na místě vyjmutého odstavce nezůstane prázdný odstavec a formátování odstavce zůstává po jeho vložení na jiné místo automaticky zachováno.
Používat inteligentní kurzor – určuje pohyb kurzoru při přechodu pomocí kurzorových kláves. Jestliže stisknete klávesy šipka vlevo, šipka vpravo, šipka nahoru nebo šipka dolů, bude kurzor reagovat na aktuálně zobrazené stránce, nikoli na pozici před posunem.
Ovládat režim přepisování klávesou INS – umožní používat klávesu Insert k zapínání/vypínání režimu přepisování, ve kterém bude existující text během psaní nahrazován zapisovaným textem.
Používat režim přepisování – zapne/vypne režim přepisování.
Zobrazovat výzvu k aktualizaci stylu – určuje, že se při přímé změně textu obsahujícího styl a při následném výběru stejného stylu zobrazí výzva. Po zobrazení výzvy můžete styl aktualizovat na základě posledních změn nebo použít znovu formátování stylu.
Používat normální styl pro odrážkové nebo číslované seznamy – založí odrážkové a číslované seznamy na stylu Normální místo na stylu Odstavec se seznamem.
Sledovat formátování – umožňuje aplikaci Word sledovat formátování během psaní. To umožňuje snadné použití stejného formátování na dalším místě.
Označovat nekonzistentní formátování – podtrhne formátování modrou vlnovkou, pokud je podobné jinému formátování v dokumentech, ale není totožné. Chcete-li použít tuto možnost, je nutné zaškrtnout také políčko Sledovat formátování.
Aktualizovat styl podle výběru – umožňuje nastavit, jestli při aktualizaci stylu má dojít k zachování stávajících vlastností číslování a odrážek nebo k jejich sjednocení podle stylu.
Povolit zadání po kliknutí – umožňuje vkládat text, grafiku, tabulky nebo jiné položky do prázdného místa v dokumentu poklepáním na prázdné místo. Funkce zadání po klepnutí automaticky použije formátování a zarovnání odstavce nezbytné pro umístění položky do místa, na které jste poklepali. Tato funkce je k dispozici jen v zobrazení Rozložení při tisku a v zobrazení Rozložení webové stránky.
Výchozí styl odstavce – určuje styl použitý pro text v případě, že je vybrána možnost Povolit zadání po kliknutí.
Nabízet položky automatického textu – nabízí automatické texty po zapsání několika prvních znaků (např. po zápisu „pros“ stačí stisknout Enter a text se doplní na „prosinec“).
Nevytvářet automaticky hypertextový odkaz na snímek obrazovky – zakáže vytváření automatických odkazů při použití nástroje Snímek obrazovky. Omezí možnost vytvoření odkazu na stránky se škodlivým kódem.
Automaticky přepínat klávesnici podle jazyku okolního textu – změní jazyk klávesnice a písmo podle jazyka textu v místě kurzoru. Jestliže zrušíte zaškrtnutí tohoto políčka, změní se pouze písmo.
Vyjímání, kopírování a vkládání
Vkládání ve stejném dokumentu – popisuje chování při vkládání do stejného dokumentu, ze kterého pochází kopírovaný text. Možnosti: Zachovat formátování zdroje, Sloučit formátování a Zachovat pouze text.
Vkládání mezi dokumenty – popisuje chování při vkládání do jiného dokumentu, než ze kterého pochází kopírovaný text. Možnosti: Zachovat formátování zdroje, Sloučit formátování a Zachovat pouze text.
Vkládání mezi dokumenty v případě konfliktu definic stylů – popisuje chování při vkládání do jiného dokumentu, než ze kterého pochází kopírovaný text, když dojde k rozdílu nastavených vlastností stylů. Možnosti: Zachovat formátování zdroje, Použít styly cíle, Sloučit formátování a Zachovat pouze text.
Vkládání z jiných aplikací – popisuje chování při kopírování z jiného programu. Možnosti: Zachovat formátování zdroje, Sloučit formátování a Zachovat pouze text.
Způsob vkládání obrázků – určuje způsob vkládání obrázků do aplikace Word s ohledem na text v dokumentu. Obrázky je možné vkládat rovnoběžně s textem nebo je možné použít některý z typů obtékání textu.
Zachovat odrážky a číslování při vkládání textu s možností Zachovat pouze text – pokud je volba zaškrtnuta, jsou při kopírování s možností Zachovat pouze text odrážky a číslování převedeny na běžné znaky. Při zrušení zaškrtnutí volby jsou odrážky a číslování odstraněny.
Používat klávesu Ins pro vkládání – vloží obsah schránky sady Office do dokumentu pomocí klávesy Insert.
Zobrazovat tlačítko Možnosti vložení při vkládání obsahu – po vložení textu umístí do jeho dolního rohu tlačítko Možnosti vložení, které umožňuje tento text formátovat.
Používat inteligentní vyjímání a vkládání – umožňuje automatickou úpravu vloženého obsahu podle formátu cílového dokumentu. Po zaškrtnutí tohoto políčka můžete klepnout na tlačítko Nastavení a nastavit možnosti vkládání.
Velikost a kvalita obrázku (dokument)
Zahodit data úprav – při změně vlastností obrázku jsou v dokumentu uchovávány informace k jeho obnovení do původního stavu. Po zaškrtnutí této volby nebudou tyto informace uchovávány, což sníží velikost dokumentu, ale přijdeme tím o možnost obnovy.
Nekomprimovat obrázky v souboru – zaškrtnutím této volby dosáhneme uložení obrázků v maximální kvalitě, ale za cenu zvětšení dokumentů.
Nastavit výchozí cílový vstup na – výchozí rozlišení komprimace obrázků v pixelech na palec.
Graf (dokument)
Vlastnosti následují datový bod grafu – vlastní formátování a popisky dat umožňují následovat datové body při jejich přesunu nebo změně v grafu.
část Zobrazit obsah dokumentu
Zobrazit barvy a obrázky pozadí v zobrazení Rozložení při tisku – zobrazí barvu stránky a obrázky pozadí.
Zobrazit text zalomený v okně dokumentu – zalomí text podle okna dokumentu, čímž se usnadní čtení na obrazovce. Chcete-li text zalomit tak, jak bude vytištěn, zrušte zaškrtnutí tohoto políčka.
Zobrazit symboly obrázků – zobrazí v…